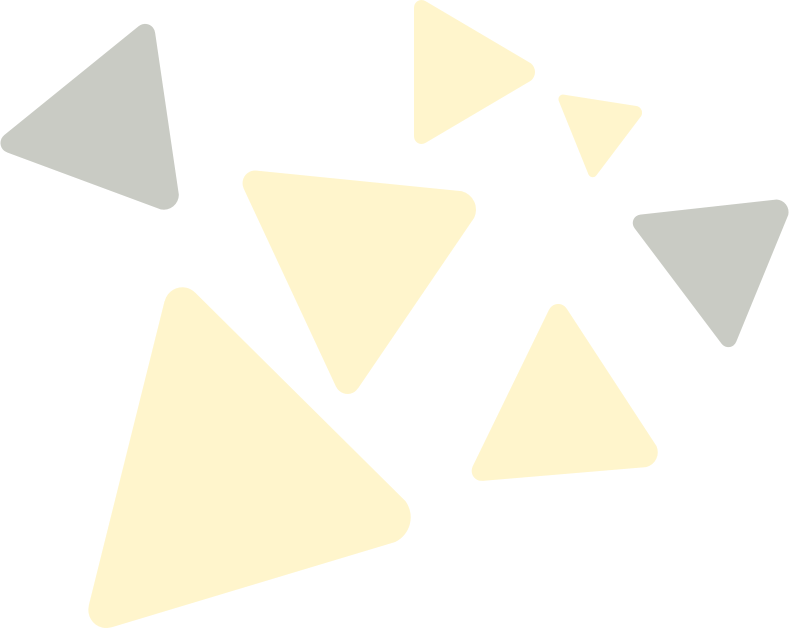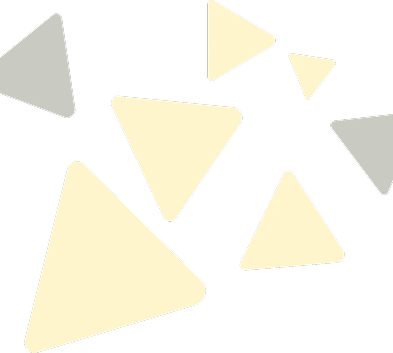Media language
Please select the language of the current media voices.
This cannot be changed once selected.
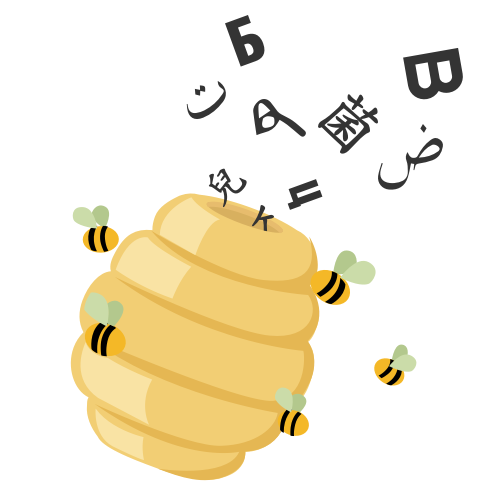
Remove SubtitleBee logo
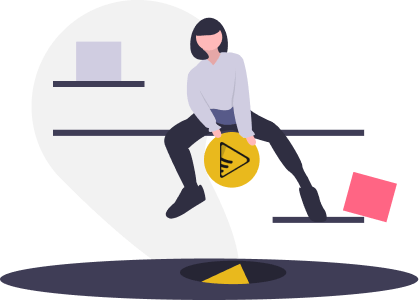
It is possible to remove the SubtitleBee logo before exporting your video. Just go to the “Export” tab on your editing dashboard and disable the logo option or replace it with your custom logo.
Manually edit autogenerated subtitles
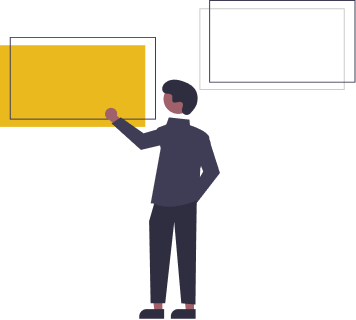
SubtitleBee will auto-generate the subtitles for you, but you can also manually edit them after uploading the video.
Edit already exported videos
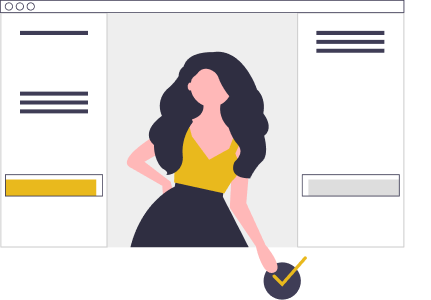
Do you want to edit the subtitles of an already exported video? Simply go to “My Videos” page, and click on the “Duplicate” button which can be found on the right side of the “Download video” button.
1GB file size limit
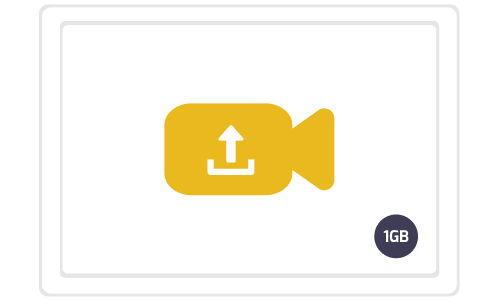
The file size limit of any video upload is 1GB regardless of the aspect ratio and resolution.
Do you have very long videos? Try Premium now!
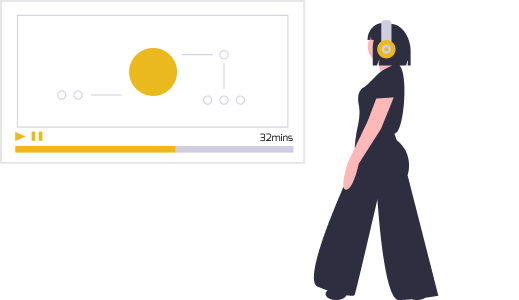
Need to upload videos longer than 30 minutes? Subscribe to the Premium plan and get 35 video credits per month. Every 30 minutes consumes 1 video credit (e.g., 2-hour video = 4 video credits)
Export video to lower size
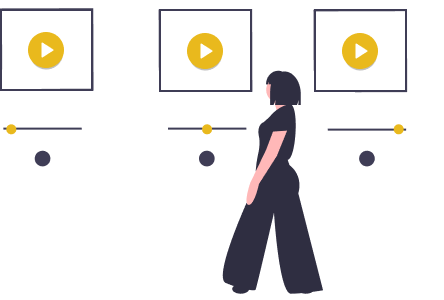
No need for 3rd party when going to export, there is an option to export to lower quality.
Upload video of file formats (MP4, MOV, WMV, AVI)
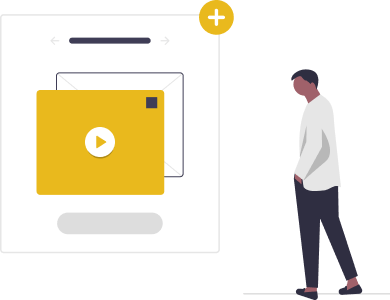
You can upload most of the common video file formats (MP4, MOV, WMV, AVI, etc.). If you encounter any issues uploading your videos, don’t hesitate to contact our dedicated support team.
Export videos to MP4, AVI, or MOV
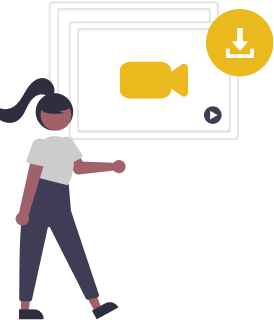
After editing, you can choose to export your videos in 3 different formats – MP4, AVI, or MOV
Change font color, style, size, and opacity
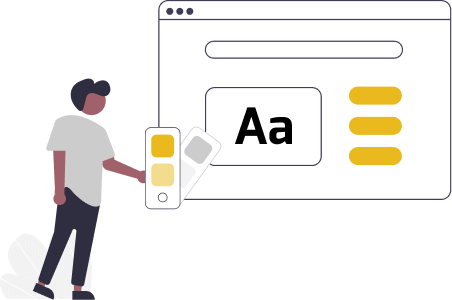
You can change the font color, style, size, as well as opacity of your subtitles via the subtitle editor tab.
Add supertitles for extra engagement
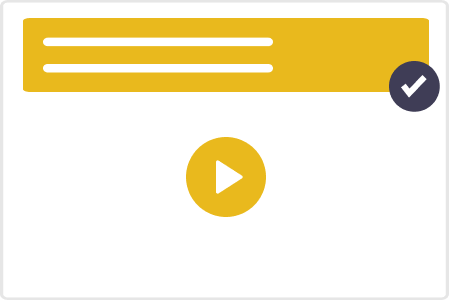
Add supertitles if you want that extra engagement with your audience. It is a handy feature if you wish to display additional information such as the topic or title of your video.
Video cropping feature
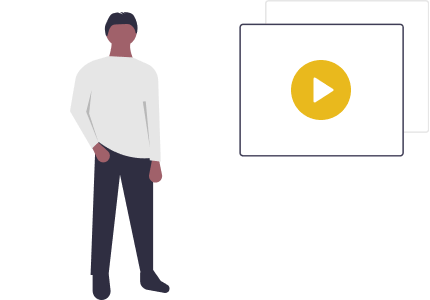
SubtitleBee offers a free cropping tool for all of your videos. While editing your video, simply go to the “Export” tab and press the “Crop Video” button to select which format you want to use. This is a perfect feature to instantly make your video suitable for most social media apps.
Video subtitles are downloadable
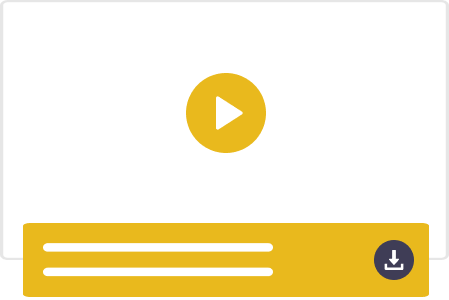
Did you know that you can download the subtitle file of your videos separately? Just navigate to the “My Video” dashboard and press the “Download subtitles” button next to your video of choice.