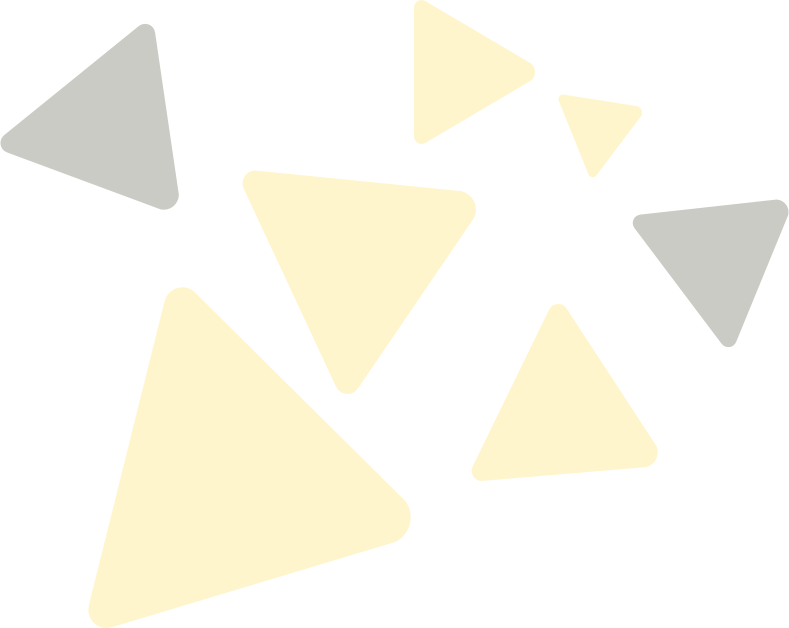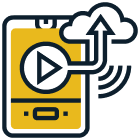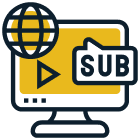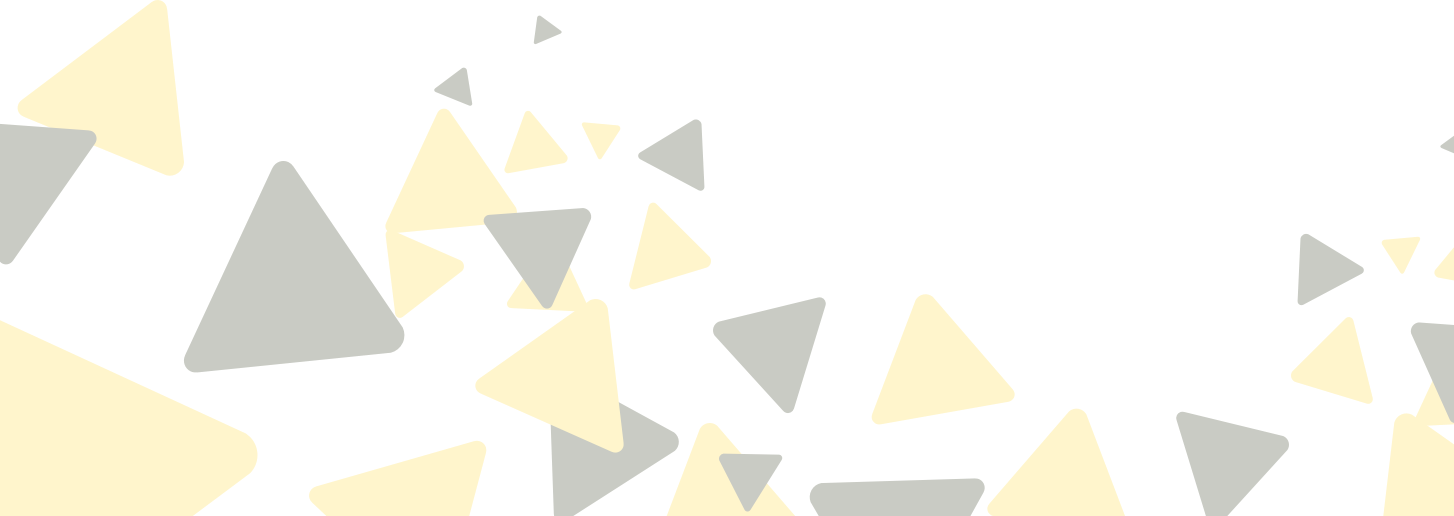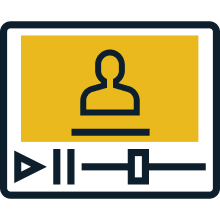benefits of subtitles in video
3 Ways to Add Subtitles to Video Online Free Without Watermark
Are you looking to add subtitles to video for free and without a watermark? This blog brings you 3 ways to automatically add subtitles to video online free without watermark.
Have you ever wondered if videos you see on the internet have auto-captions and subtitles? Adding subtitles to videos offers a number of benefits, like reaching a wider audience, better understanding, and boosting search rankings successfully! But how can we do that? Learn later in this blog about how you can add subtitles for free without the watermarks affecting the quality of a video!
Videos with suitable captions will reach more extensively than regular videos, particularly on some platforms where the users appreciate video more than some kinds of content, like as YouTube, Facebook, and Instagram. Let’s delve into the three most convenient ways of adding subtitles to video online for free and watermark-free!
How to add subtitles to video online without watermark
There are 3 ways to add subtitles to video online free without watermark. Use a subtitle software like SubtitleBee, add subtitles with Youtube or add subtitles to video with Google drive.
- Add subtitles with software and browser based tools
- Add subtitles with the YouTube platform
- Add subtitles to Video with Google Drive
#1 Add Subtitles With Software And Browser-Based Tools
Want to add captions, descriptions, quotations, and other text elements to make your video more engaging for viewers? Well, you don’t need professional video editors like Adobe After Effects. Here are some free software and browser-based tools that make adding custom text to your videos accessible to capture your viewers’ attention.
SubtitleBee is a browser-based tool that allows users to add subtitles and captions without a watermark. It is considered one of the best subtitle generators without any watermark in the end video. It doesn’t have complicated directions to generate subtitles but automatically produces the text from the video audio. It also adds subtitles to mp4 online for free without a watermark. The best part is that SubtitleBee offers subtitles in a variety of languages, making your content accessible to a global audience. Let’s look into some steps on how to add subtitles to your videos online for free without any watermarks.
- Open your web browser and go to the Subtitlebee’s website.
- Click on the “Start for free“ button on the homepage and select desired language.
- Upload your video by clicking “Select File” or paste a link of video online.
- Once the video is uploaded, Subtitlebee will automatically generate subtitles. You can also manually add or edit subtitles if needed.
- Review the generated subtitles for accuracy and make any necessary adjustments.
- After editing, click on the “Export” button to export your video with subtitles.
- Save the video file to your computer. Your video will now have subtitles added without any watermark.
Simply follow the steps mentioned above, and your online video with auto generated subtitles or captions is ready!
P.S. SubtitleBee also enables users to change font styles and colors for better branding preservation. Users can also add headers and captions that highlight topics in their videos! Ready to add auto subtitles to video online for free?
#2 Add Subtitles Utilizing The YouTube Platform
Adding subtitles to your YouTube videos is necessary for efficiently advertising your channel. Fortunately, YouTube has a beneficial innovation for video captions: an automatic caption generator that can add subtitles to videos online free of watermark.
If a YouTube video has captions, you can turn them on by clicking on the closed captions toggle, the “CC” button. This powerful feature allows you to append subtitles in various languages to a single video, making it accessible to a global audience who can choose their preferred language.
Another excellent highlight of YouTube captions is the choice to download them once they are generated. The video subtitle-adding tool allows you to auto-generate your captions on YouTube and download and upload your caption file to other platforms that allow closed captions.
To include subtitles to your video on YouTube, follow the following steps:
Step 1: Log into your YouTube account.
Step 2: Click on your channel icon and select “YouTube Studio” from the dropdown menu.
Step 3: Navigate to the “Videos” section from the left-hand panel.
Step 4: Select the video to which you want to add subtitles.
Step 5: Hover your mouse over the video and click on the pencil icon labeled “Details.”
Moreover, YouTube grants three ways to add subtitles to videos free online manually:
- If you have a prepared document with your subtitles, you can upload it here. YouTube supports many file formats, such as .srt, .sub, .lrc, .smi, etc.
- You can use the second approach if you need a caption/subtitle file but a transcript of your video. All you require to do is follow your transcript and paste it into a box. YouTube will automatically sync the transcript with the conversation.
- Prefer the third method to copy your subtitles from scratch. YouTube will assist you by distinguishing the parts of the video that talk to them. In this method, you don’t have to do the syncing yourself.
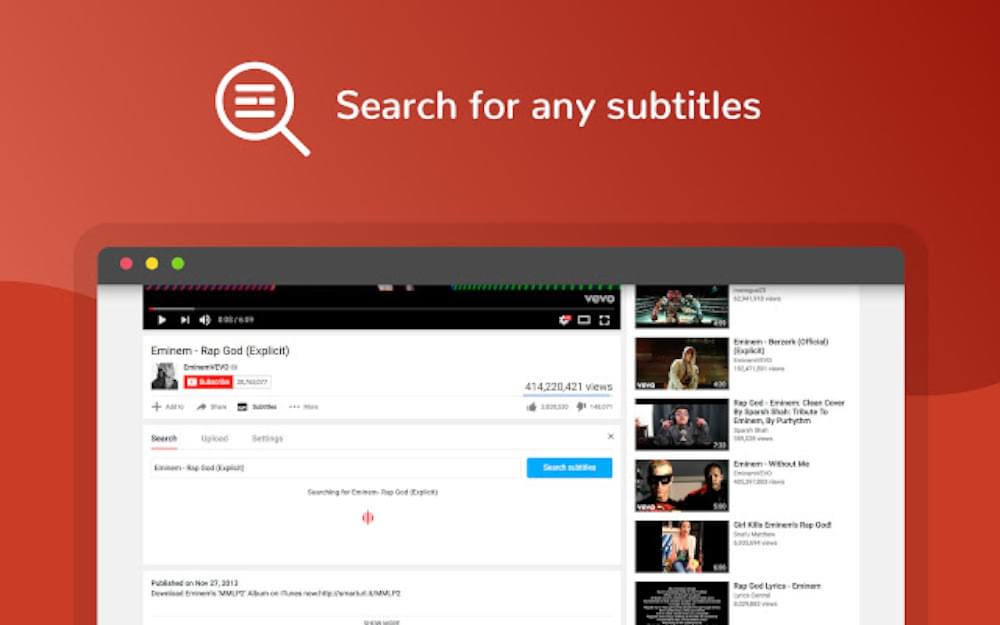
#3 Add Subtitles to Video with Google Drive
Google Drive is another made-ready video subtitle maker that runs compatible with your computer and mobile gadgets. You’re suggested to add captions to make your content available to a broader audience, especially the deaf, hard-of-hearing watchers, or speakers of various languages. You can utilize Google Drive to add captions to your videos on PC, Android, iPhone & iPad.
Here are some simple steps to follow:
Step 1: Sign in to your Google account and navigate to your Google Drive.
Step 2: Click on the video you want to add captions to.
Step 3: Click “More” and then select “Manage caption tracks.”
Step 4: Click “Add new caption tracks.”
Step 5: Click “Select a file” and choose a caption or transcript file.
Step 6: To edit the caption track, go back to “Manage caption tracks.”
Step 7: Click the caption track you want to edit and then click “Edit.”
Step 8: Once all edits are complete, click “Save.”
That’s about it!
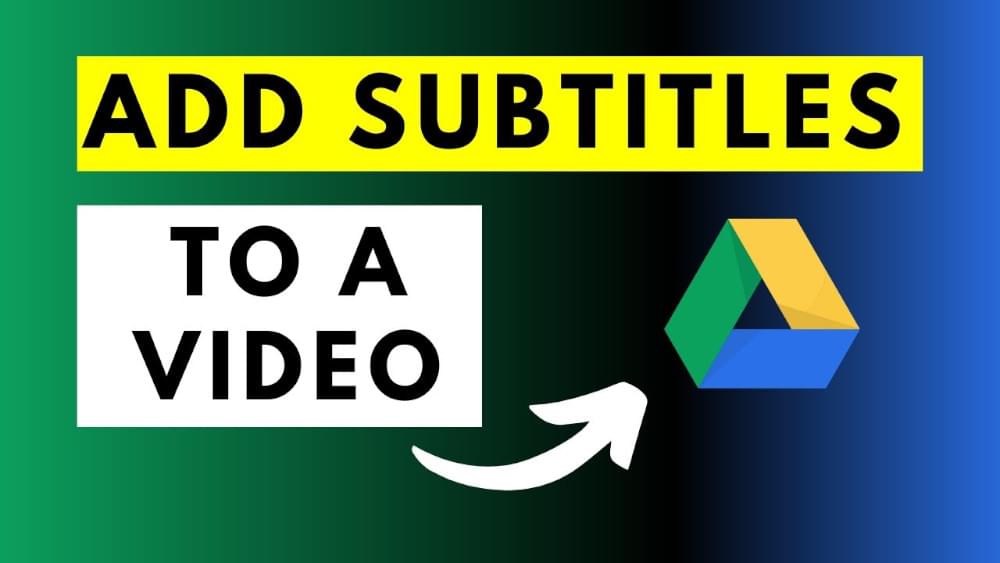
Conclusion
The best online video editors cited above can effectively add text to videos with no watermark. If you require to make acknowledged subtitles for your videos, you can use an expert editing tool. If you’re taking your video marketing efforts seriously, adding subtitles or captions to your videos is necessary. Once you’ve put so much money and effort into producing your video content, it’s meriting to take this one ultimate step and add subtitles to the video you’ve done. It will ensure your video is found, viewed, and acknowledged by as many people as possible.
Frequently Asked Questions
Can I add subtitles to my videos for free without a watermark?
Yes, SubtitleBee allows you to add subtitles to your videos for free without a watermark! Upload your video, edit the subtitles if necessary, and export the video.
How to add subtitles to my video using SubtitleBee?
To use SubtitleBee, upload your video to the platform. It will automatically generate subtitles without the watermark. Review those and edit the subtitles. In the end, download the video with the added subtitles.
How to add subtitles to a video for free without watermark?
Signup to SubtitleBee for free, upload a video or paste a link. It will automatically add subtitles to your video for free without watermark, edit those subtitles if necessary. Export your video in desired format along with srt or txt file.
Is there a free AI for subtitles without watermark?
SubtitleBee is an AI based tool to auto generate subtitles without watermark. Signup to their free trial and start editing subtitles.
Add and translate your subtitles to more than 100 languages with high accuracy