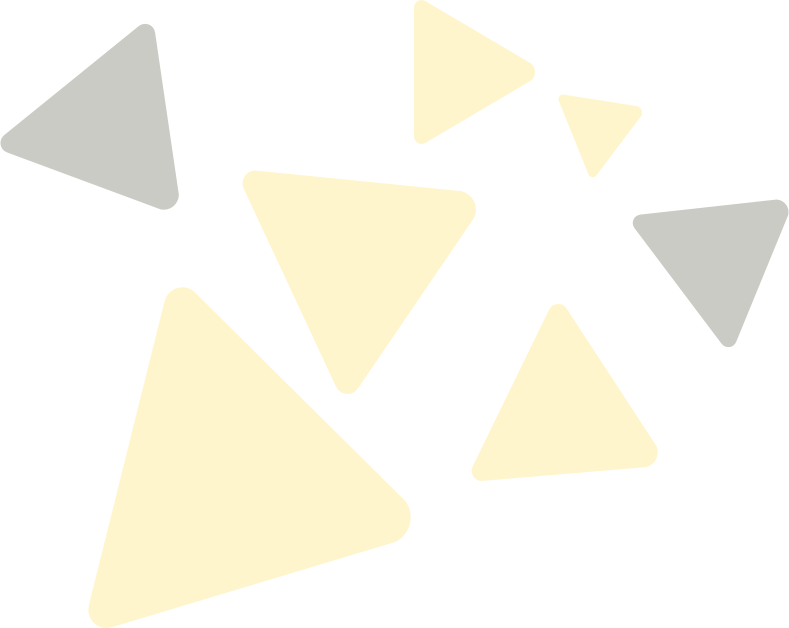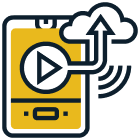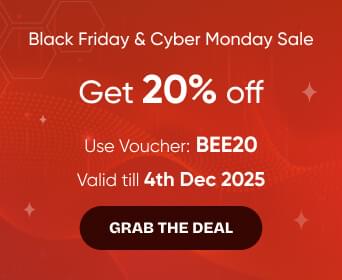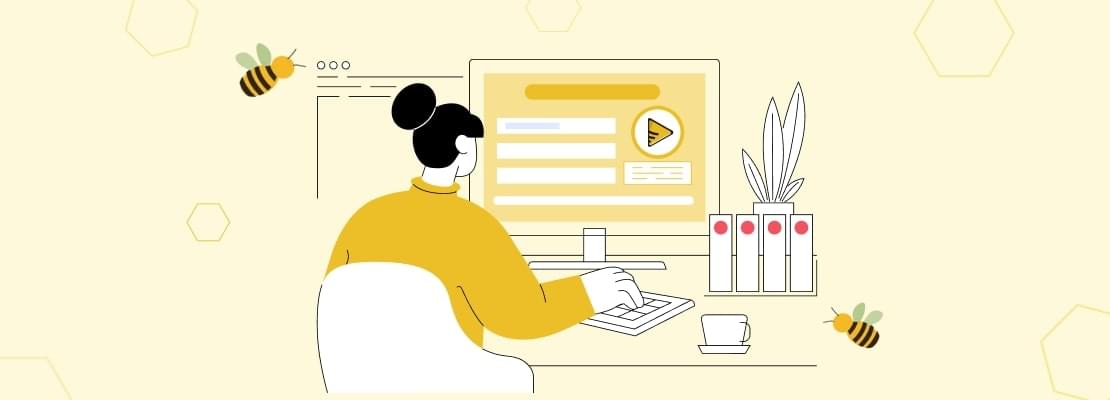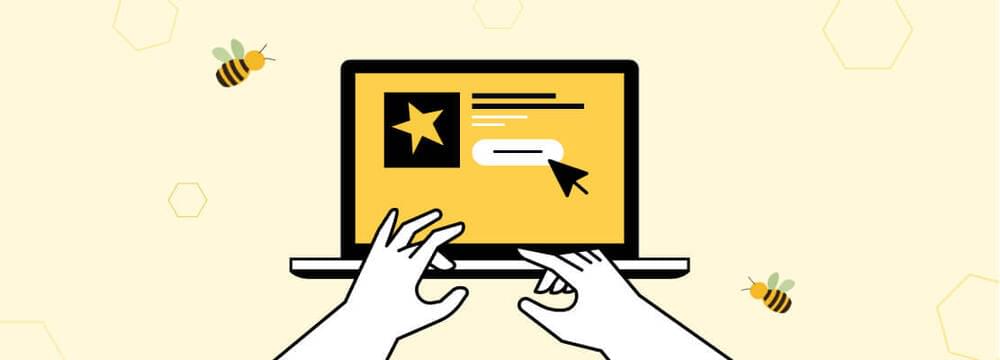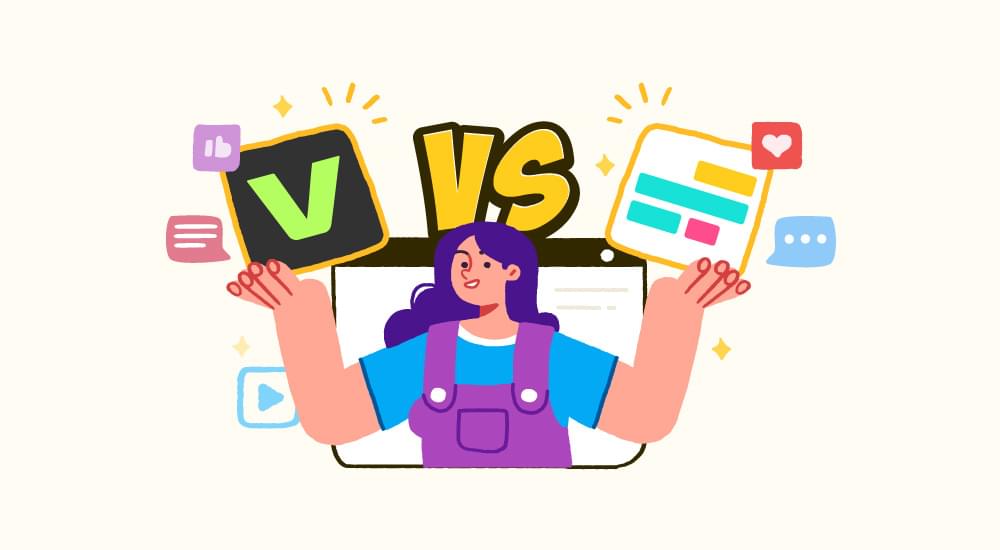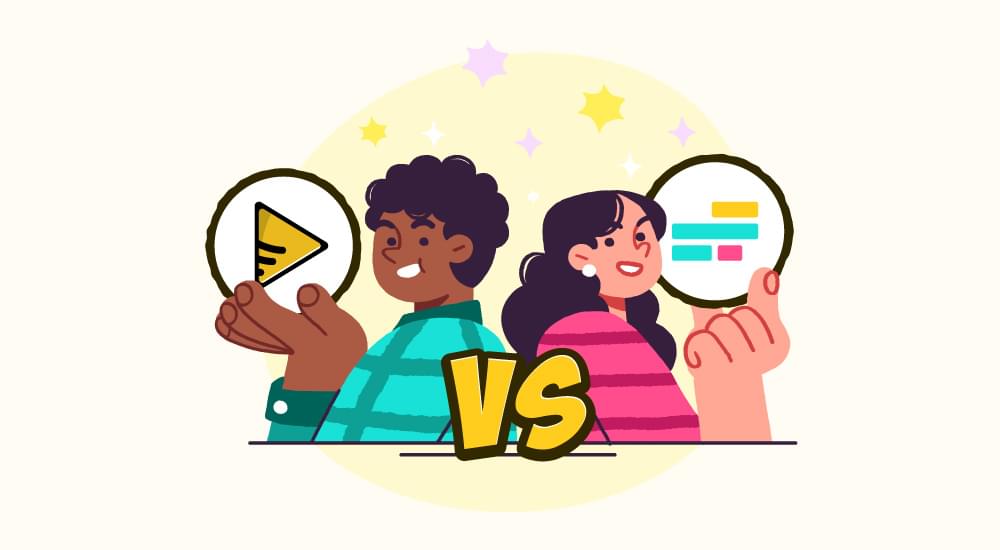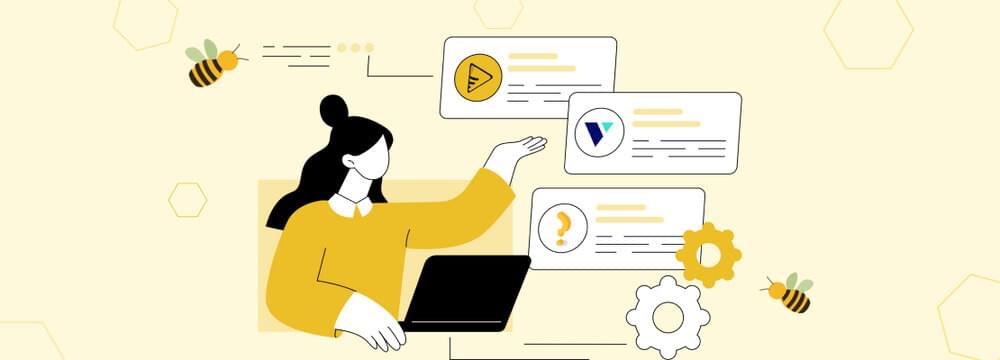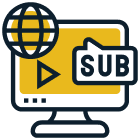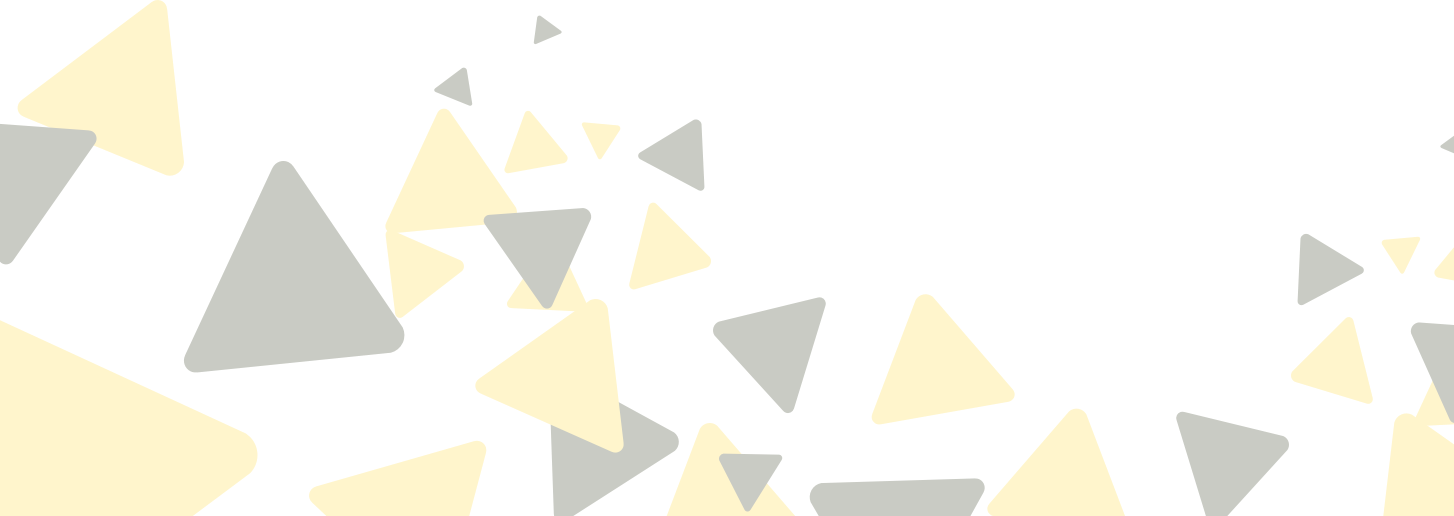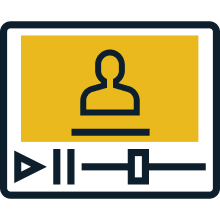video tutorials for social media
Can You Edit Captions on TikTok? (A Complete Guide)
Wondering if you can edit captions on TikTok after your video is already posted? Let’s look into the what’s and how’s of this.
TikTok has quickly become one of the most popular social media platforms in the world, with its short-form videos entertaining millions every day. But as TikTok evolves, so do its features—and sometimes, these changes can lead to confusion.
One of the hot topics floating around lately is about editing TikTok captions and there is a lot of confusion online about whether you can edit TikTok captions after posting. Many users question: “Can I edit captions on TikTok after I’ve posted my video? Or can I edit the thumbnail of my TikTok post after posting?” Well, the answer is YES, keep reading and you will know how.
Many users – especially those answering the question – tend to mix up two different TikTok features: editing TikTok video captions and editing TikTok video descriptions, hashtags, and thumbnails. Although they all sound similar, they are separate features. And the truth is TikTok allows you to edit both within seven days of posting.
In this blog, we’ll clear up the details and show you exactly how to edit TikTok captions – both before and after posting and discuss why creating engaging TikTok captions is important. We will also discuss how you can edit the TikTok video description and TikTok video thumbnail after posting.
Table of Contents
- What are TikTok Video Captions (Subtitles), Description and Text?
- How to Add TikTok Captions in a TikTok Video?
- Can You Edit Captions on TikTok After Posting?
- How to Edit Video Description and Hashtags on TikTok After Posting?
- Can You Change the Cover Picture on TikTok After Posting?
- Why Are Video Captions Important on TikTok?
- FAQs
What are TikTok Video Captions (Subtitles), Description and Text?
Before we dive into the “how to add or edit the TikTok captions,” let’s understand what TikTok captions actually are.
TikTok captions are the on-screen text that appears as your video plays, usually displaying what’s being said in the video. They help make videos more accessible to people who are deaf or hard of hearing, and they also make it easier to watch videos without sound.
On TikTok screen, the term “captions” can refer to multiple things: subtitles that appear during the video, the video description underneath your username, and text you manually add on-screen.
- Auto-generated captions/subtitles: TikTok automatically detects and transcribes the audio in your video to create these, sometimes referred to as Closed Captions (CC). You have the option to review and edit them before posting. We will discuss how you can add them in your TikTok video and how you can edit your TikTok captions after posting.
- Text (titles, subtitles, other text): “Text” option is which you use to add TikTok video titles or add manual subtitles/captions or other text to the video using the “Text” tool.
- TikTok Video Descriptions (text under your account username): TikTok video description appears at the bottom-left corner and shows your account name. This is where you add video descriptions, hashtags, and emojis, write something funny or catchy, tag your location, or tag other TikTok accounts.
How to Add TikTok Captions in a TikTok Video?
Adding captions on TikTok is fairly straightforward, and it helps boost both engagement and accessibility. Here’s how you can do it:
1. Record or Upload a Video
Open the TikTok app and tap the “+” button to start creating your video.
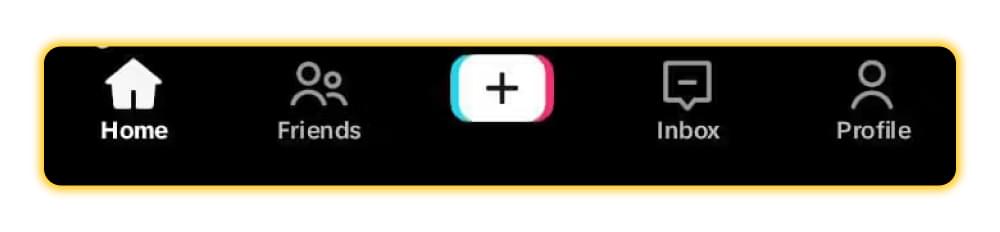
2. Proceed to the Editing Screen
After recording or uploading, you’ll reach the editing interface.
3. How to add ‘Captions’?
At the right-side menu, you’ll see a “Captions” button. Tap it. TikTok will automatically detect the spoken audio in your video and generate captions. You can also add text that should appear on the screen and its timing in this option along with the captions.
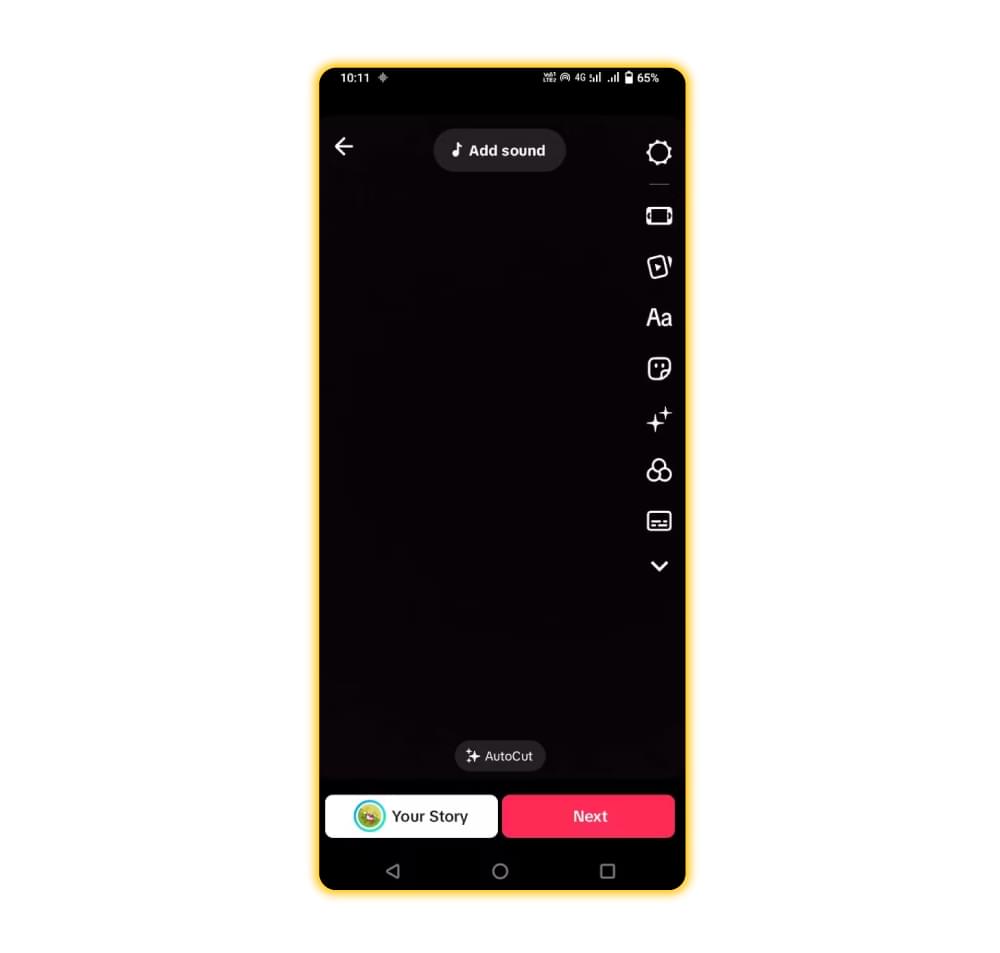
4. Edit Auto-Captions:
Once the captions are generated, tap it to correct any spelling errors or inaccuracies in the transcription. This is especially useful because auto-captions aren’t always perfect. You can correct words, punctuation, or even delete sections you don’t want. You can also choose different fonts and styles. Once you’re satisfied with your captions, tap the arrow (–>) at the top-right corner to proceed.
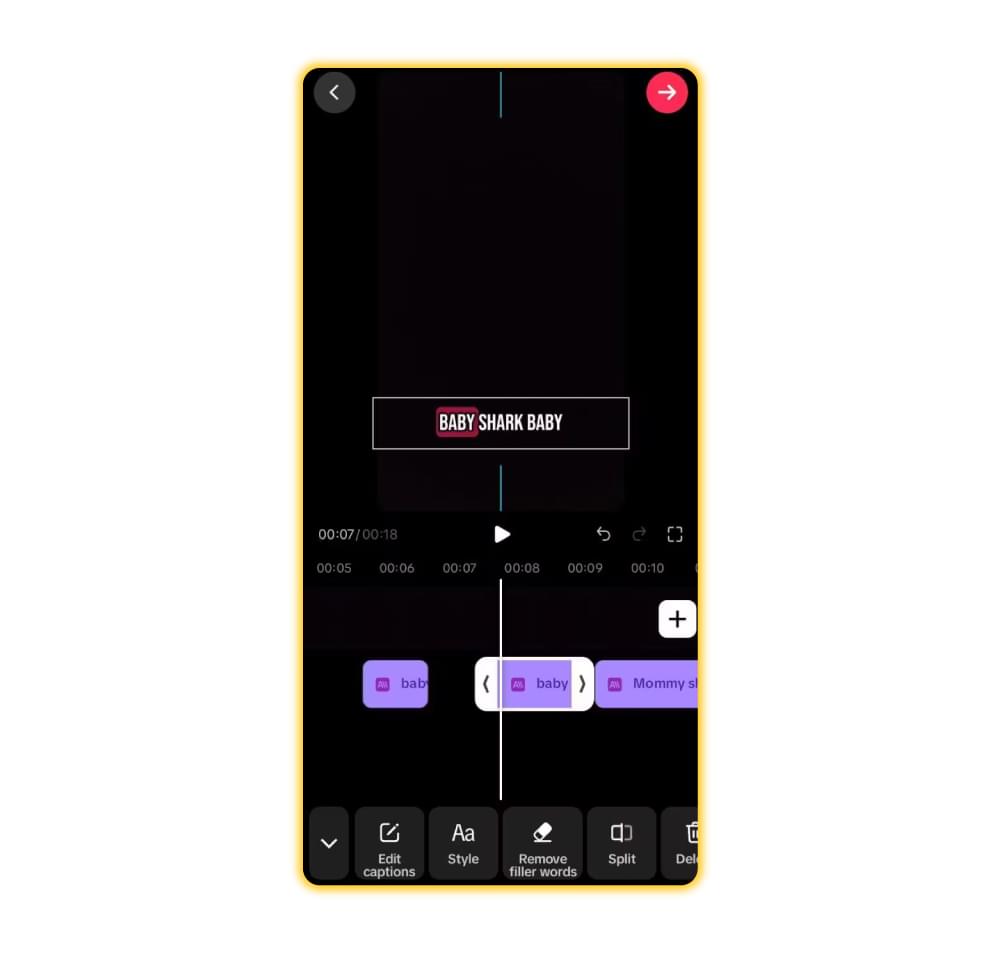
5. Add Video Description and Hashtags.
Add any catchy video description or detail about your video. Add relevant hashtags.
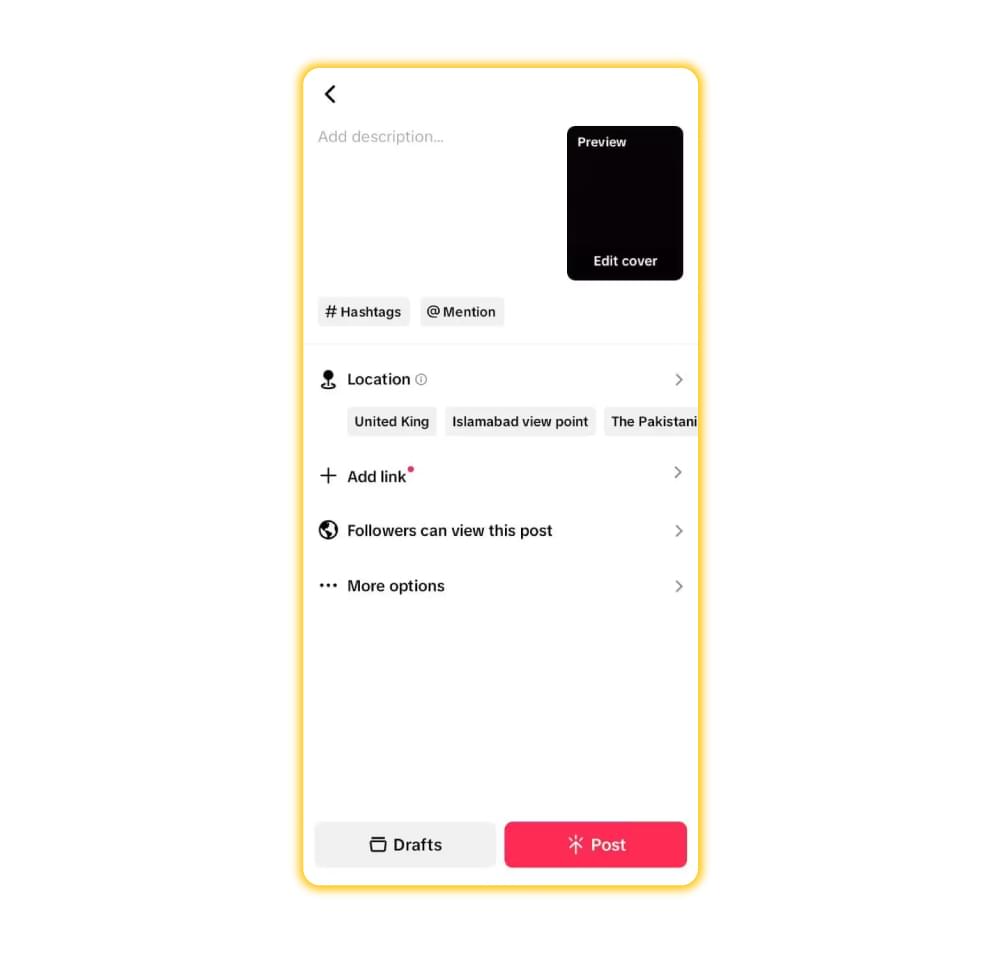
6. Save and Post:
After editing, tap “Post” and proceed to post your video.
Here is how you can use third party tools like SubtitleBee to automatically add subtitles to your TikTok video.
Can You Edit Captions on TikTok After Posting?
Yes—you can now edit captions on TikTok even after posting, thanks to a recent update! Now TikTok allows you to edit your video captions after it is live.
Previously, TikTok didn’t allow any changes to captions once a video was live. If there was a typo or an incorrect video transcription, the only solution was to delete and re-upload the video. But that’s no longer the case.
As shown in this video, TikTok has introduced a new “Edit captions” option for already posted videos and gives you the ability to go back and make changes—without needing to delete the video.
Here’s how to you can edit captions on TikTok after posting:
1. Click on the video to edit
Go to your profile and open the video you have posted.
2. Tap on three-dot menu
Tap the three-dot menu (…) on the right side of the screen.
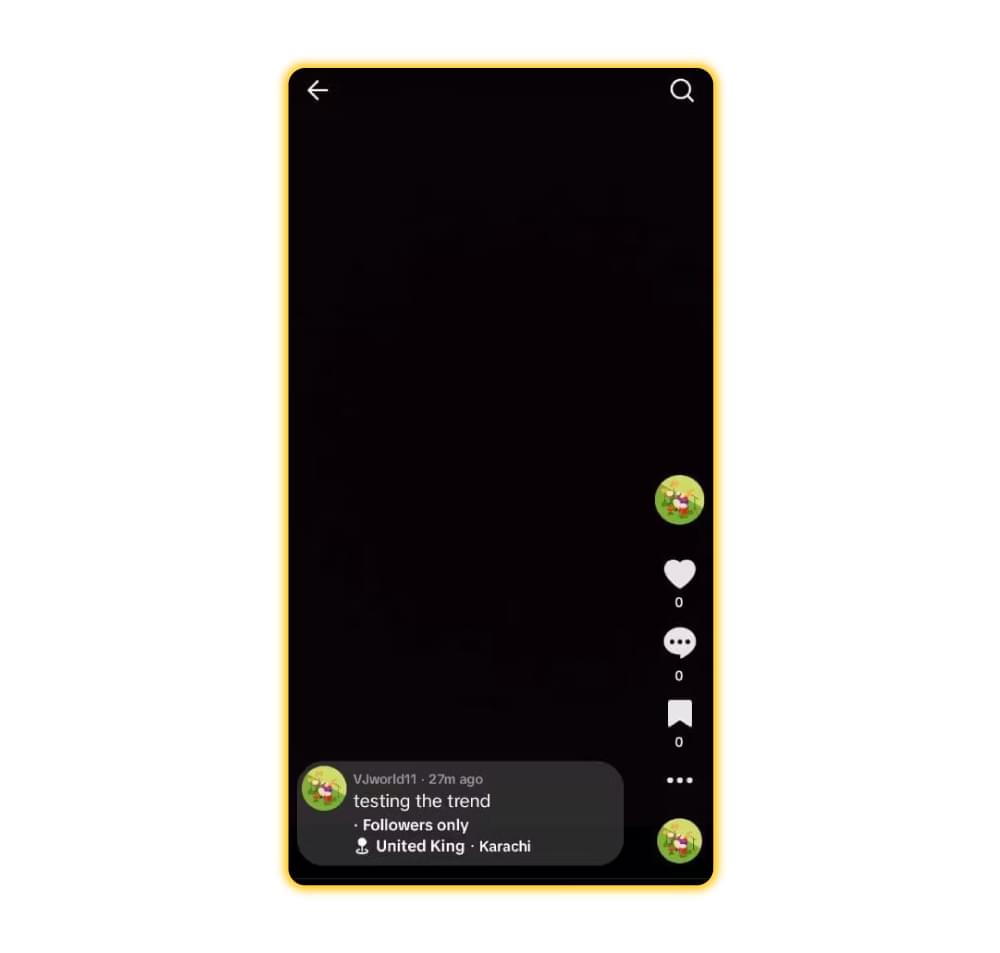
3. Edit Captions
Select “Edit captions” from the menu.
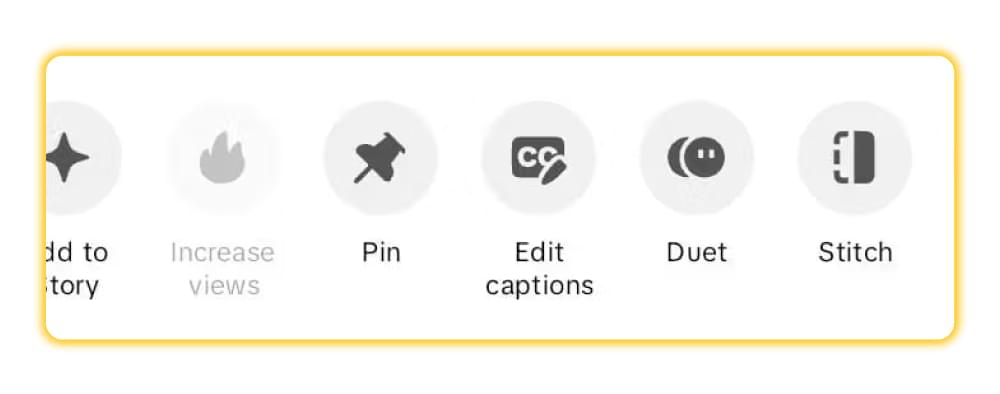
4. Edit the text
The existing captions will appear—you can edit the text however you like.
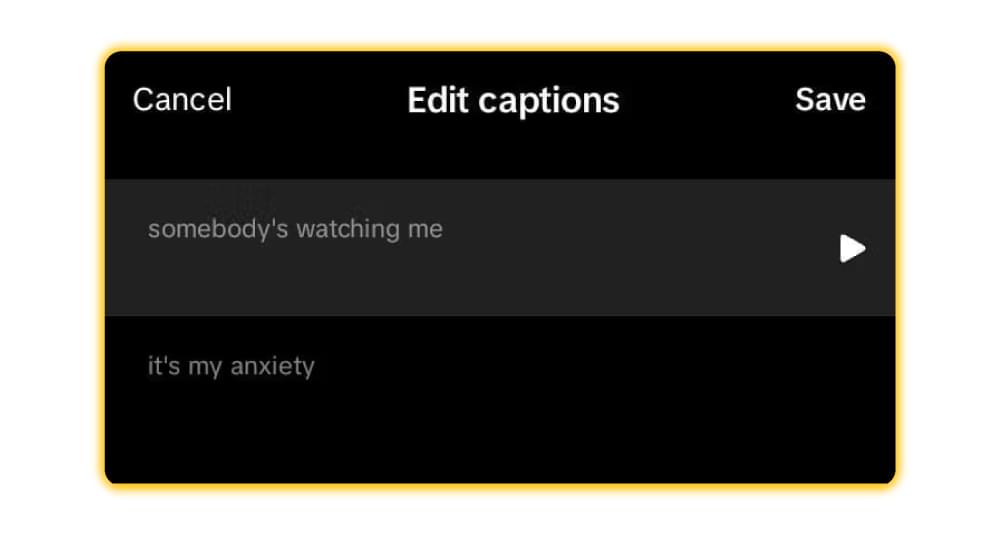
5. Tap Save
Tap Save to to apply the changes instantly.
This is a fantastic update for creators who want to correct typos, improve clarity, or simply polish up their captions without going through the hassle of re-uploading the entire video.
Pro tip: If you don’t see the “Edit captions” option, make sure you have captions enabled before posting the video.
How to Edit Video Description and Hashtags on TikTok After Posting?
Just like TikTok video captions, you can edit the TikTok video description after it has been posted.
Yes—you read it right, you can edit the TikTok video description, hashtags and cover page even after your video is live!
Previously, if you wanted to fix a typo, add a hashtag, update your description or change the cover picture, your only option was to take the video down and post it again. But now, with TikTok’s “Edit post” feature, you can easily update the video’s description, hashtags, and mentions once a day, within seven days of posting.
Here’s how to do it:
Go to your profile and find the posted video you want to edit.
Tap the three-dot menu (or the share arrow) on that video.
Tap “Edit post” from the menu options.
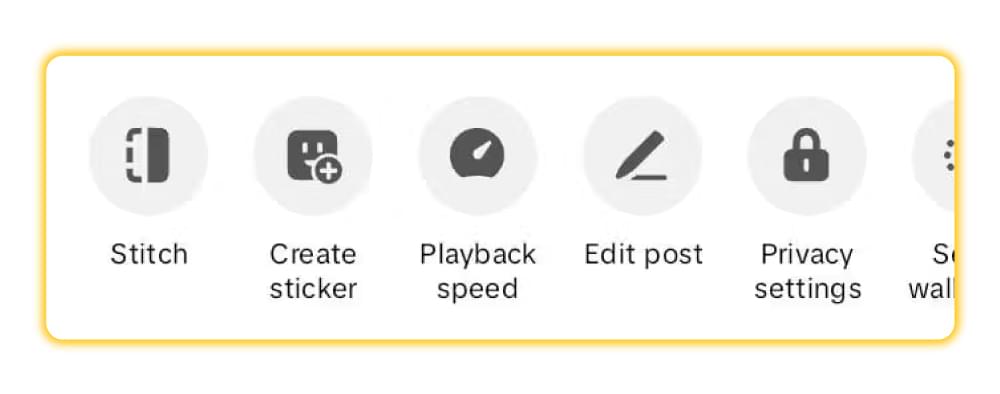
Now, you can change the description, hashtags, mentions, and even the thumbnails (the cover page).
Tap “Save” to apply the changes.
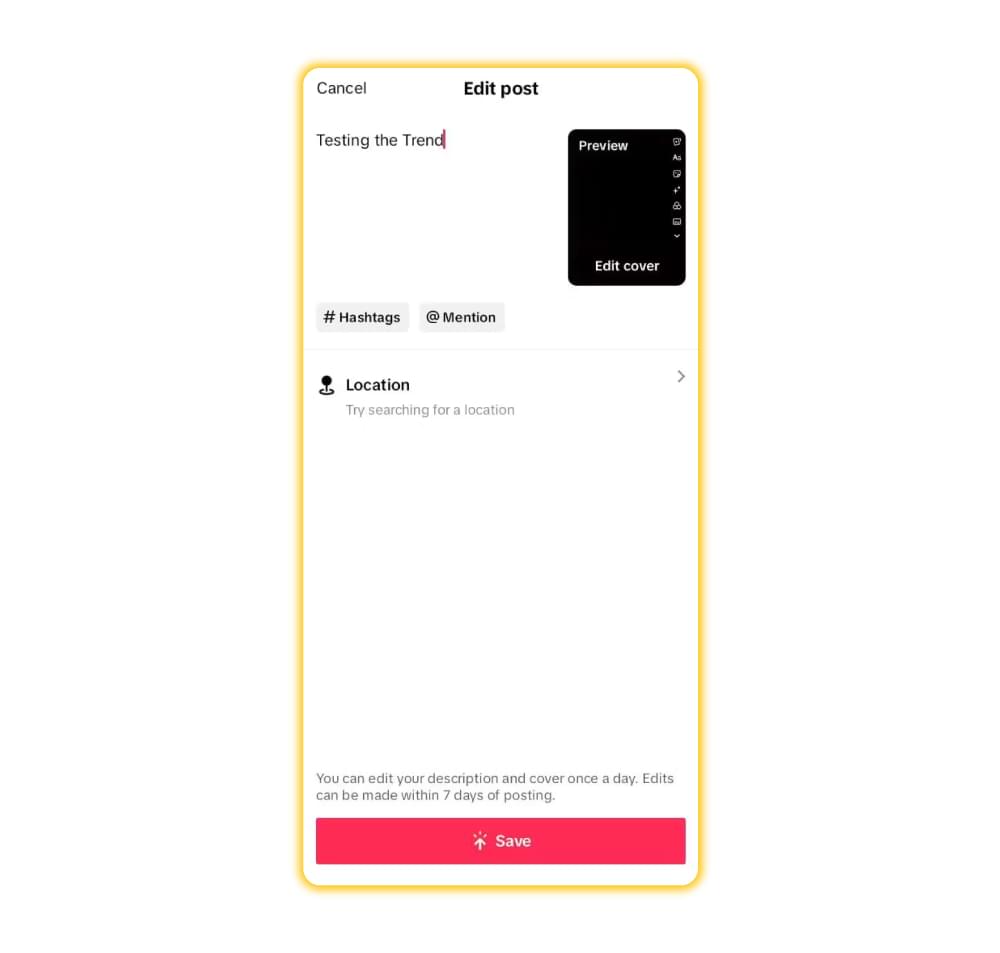
The video tutorial shows how this works. This is a recent and very welcome feature, especially for creators who want to fix typos or add trending hashtags to older posts.
Can You Change the Cover Picture on TikTok After Posting?
Yes—you can now change the cover picture (thumbnail) on a TikTok video even after it’s been posted! Earlier, once a video was uploaded, you had to delete and reupload just to update the thumbnail. But now, TikTok’s “Edit post” option makes it possible to change the cover picture of an already posted video—without losing your views, likes, or comments.
Here’s how you can change the cover image on a posted TikTok video:
Go to your profile and open the video for which you want to change the cover. Tap the three-dot menu.
From the list of options, select “Edit post.”
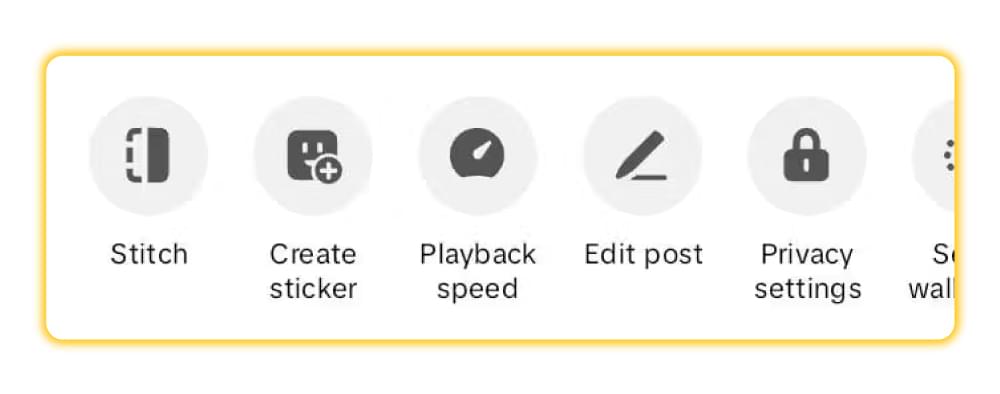
- Tap on “Edit cover” to choose a new thumbnail for your video.
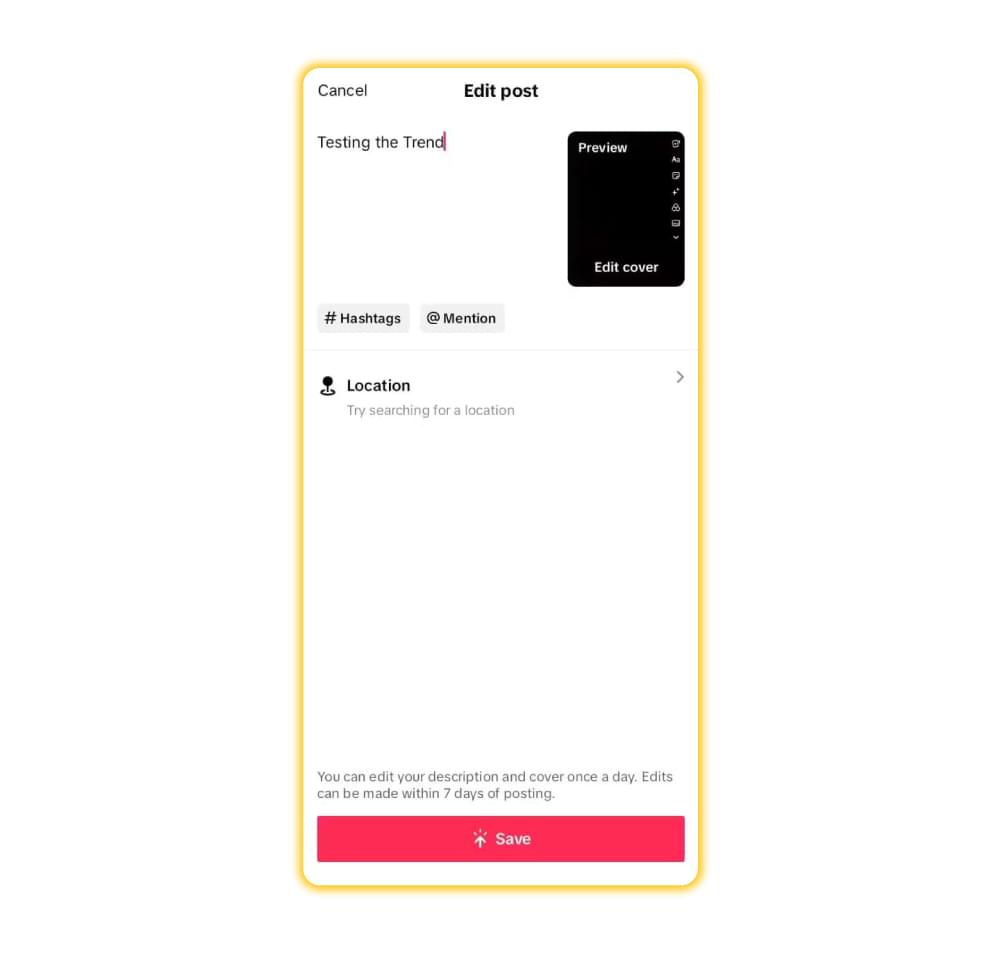
- Click the Upload, and pick a new image from your device’s images collection. You can even add custom text to the cover from this option.
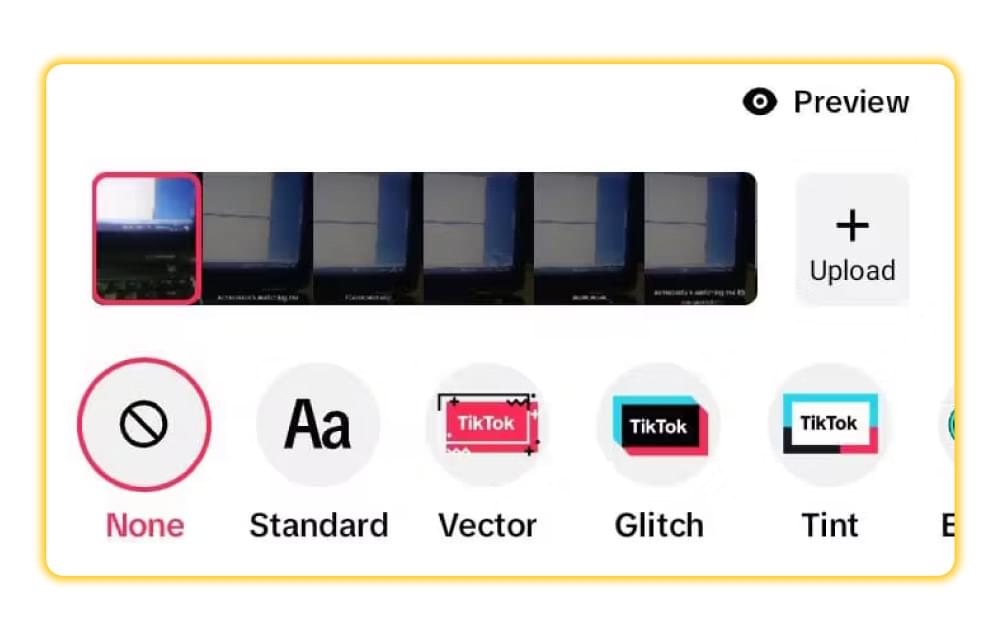
- Once you’re done, tap “Save” on the top-right corner to apply the changes.
This feature is super helpful if you want to update the title or make your video more clickable with a better preview image.
Why Are Video Captions Important on TikTok?
People often ask on Google, how to improve reach of their TikTok video or how to go viral on TikTok? The answer is to add relevant and trendy captions and hashtags to your TikTok content because they can improve your content’s reach, clarity, and accessibility quite significantly. Whether you’re sharing a funny story, explaining a how-to, or reacting to something on screen, captions can help make sure your message lands exactly the way you want it to.
Here’s why they matter so much:
1. Captions Make Your Videos Accessible
Not everyone watches TikTok with sound. In fact, a large percentage of users scroll through content while commuting or in public places where audio might be turned off. Captions ensure your content still makes sense—no matter the volume. For example, if you made a TikTok cooking video with captions like “Step 1: Melt the butter” and “Add chopped garlic & stir for 1 min,” even someone watching on mute can follow the entire recipe easily.
2. Bring Clarity
Sometimes audio is not clear—maybe the background is noisy, your voice is low, or you are using slang or a heavy accent. Captions fill in the gaps and make sure nothing gets lost in translation.
3. Boost Engagement
Captions catch the eye. If someone’s quickly scrolling, text on the screen can grab their attention and make them pause. That pause increases watch time—and TikTok loves that.
Bonus tip: Creators often use captions to highlight keywords like “WAIT FOR IT… “ or “This changed my life” to build curiosity and hold attention.
4. Subtitles Help with Language Learning & Global Reach
If you’re an English speaker and your audience is global, captions can help non-native speakers understand your content better. They can also be helpful for viewers who are trying to improve their English or learn the phrases you’re using.
Related Reads:
Best TikTok caption ideas for 2025
TikTok emojis revealed: secret codes and list 2025
How to turn on captions on TikTok
FAQs
Can I Edit a TikTok Caption After Posting?
Yes, you can now edit captions on TikTok even after posting a video! 🎉
This is a new and super useful feature that TikTok recently introduced. Once your video is live, just follow these steps:
Go to your posted video.
Tap the three dots (⋯) on the right side.
Select “Edit captions.”
Make your changes and tap Save.
This feature works for captions that were added during editing—whether they were auto-generated or manually reviewed. It’s a great way to clean up small mistakes without having to delete and re-upload your content.
How do I Edit Text on a TikTok Video After Posting?
You can edit text on TikTok video after posting by using the “Edit Post” option. Just go to your TikTok video and click on the three dots (…) and then tap on “Edit Post”. You can edit the published post within seven days without reposting it.
How Do You Edit Subtitles on TikTok After Posting?
You can edit subtitles (captions) on TikTok using the “Edit captions” option available after posting. If you’ve added subtitles—either manually or through TikTok’s auto-captions—you can now go back and fix any errors or make improvements without needing to delete the video.
Here’s how you can edit subtitles on a posted TikTok video:
Go to your profile and open the video.
Tap the three-dot menu on the side.
From the list of options, choose “Edit captions.”
You’ll now see your existing subtitles—tap and edit the text as needed.
Hit Save when you’re done.
Is it Possible to Edit TikTok Video Captions, Video Descriptions or Hashtags and Cover Picture After Posting?
Yes! TikTok recently introduced “Edit Captions” and “Edit Post” features that allows you to edit videos published in the last 7 days without reposting. Here’s how:
Open the video that you want to make edits to and click the “…”.
Scroll until you see “Edit post” if you want to make changes to the video’s description, hashtags, thumbnails, and cover text.
Hit “Edit Captions” if you want to change the captions of the TikTok video after posting it.
Add and translate your subtitles to more than 100 languages with high accuracy