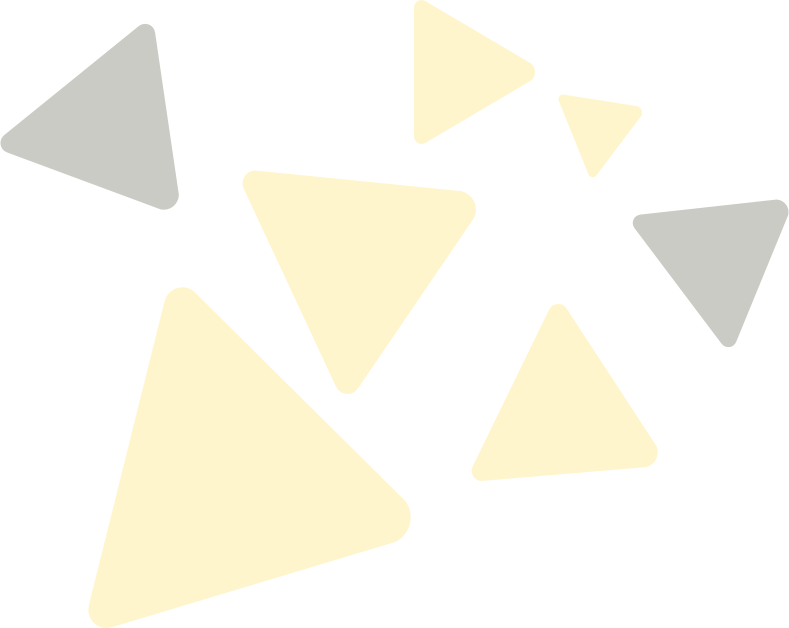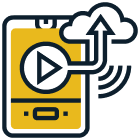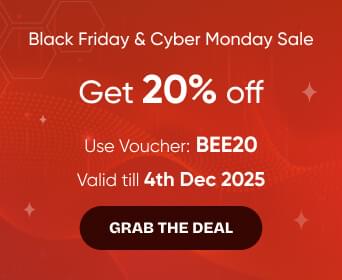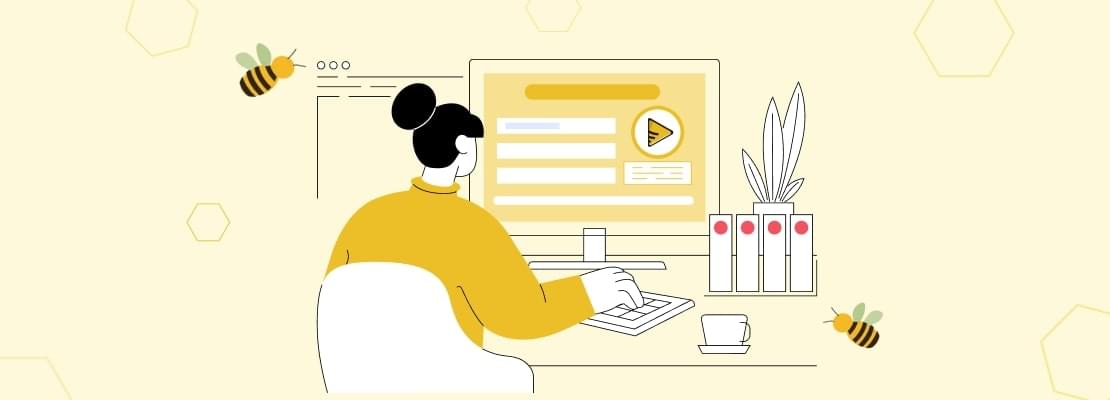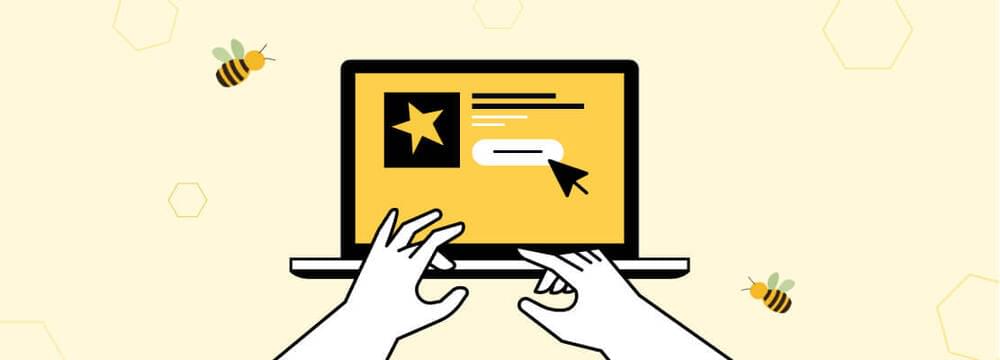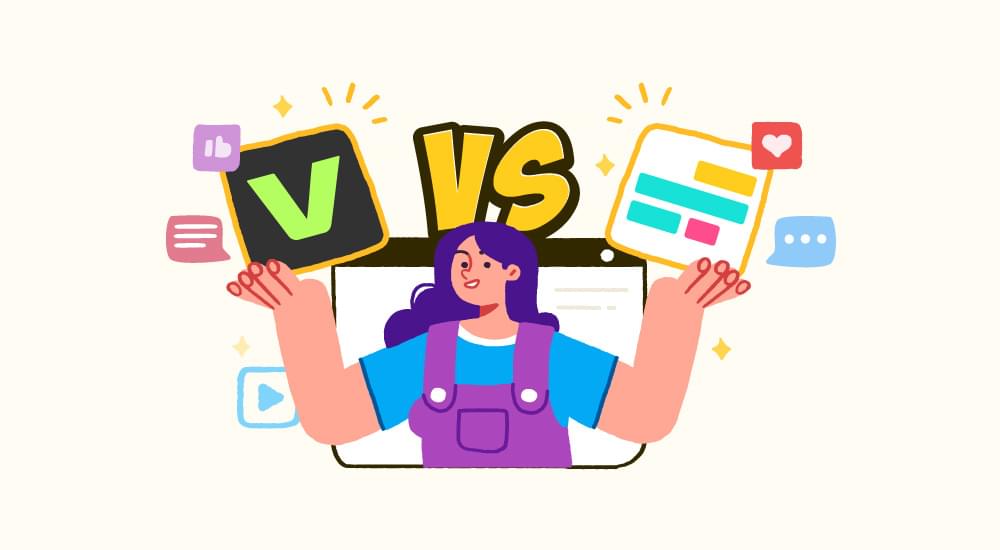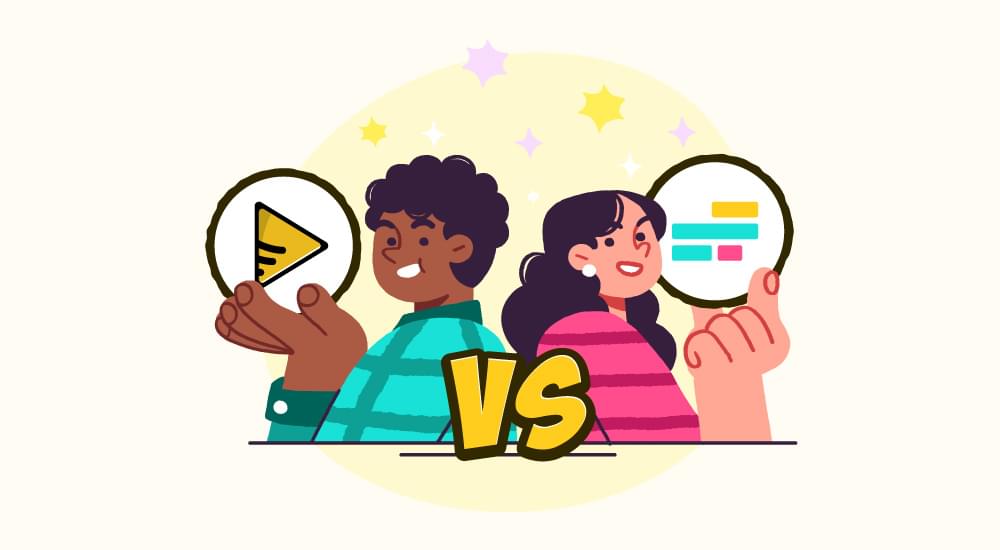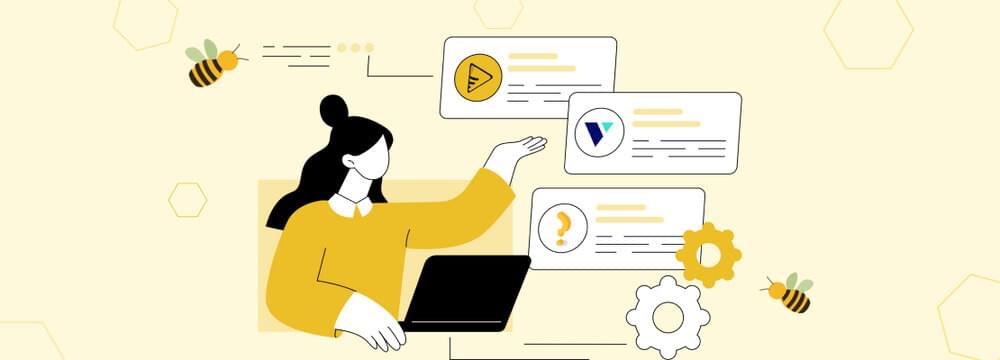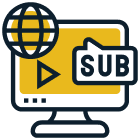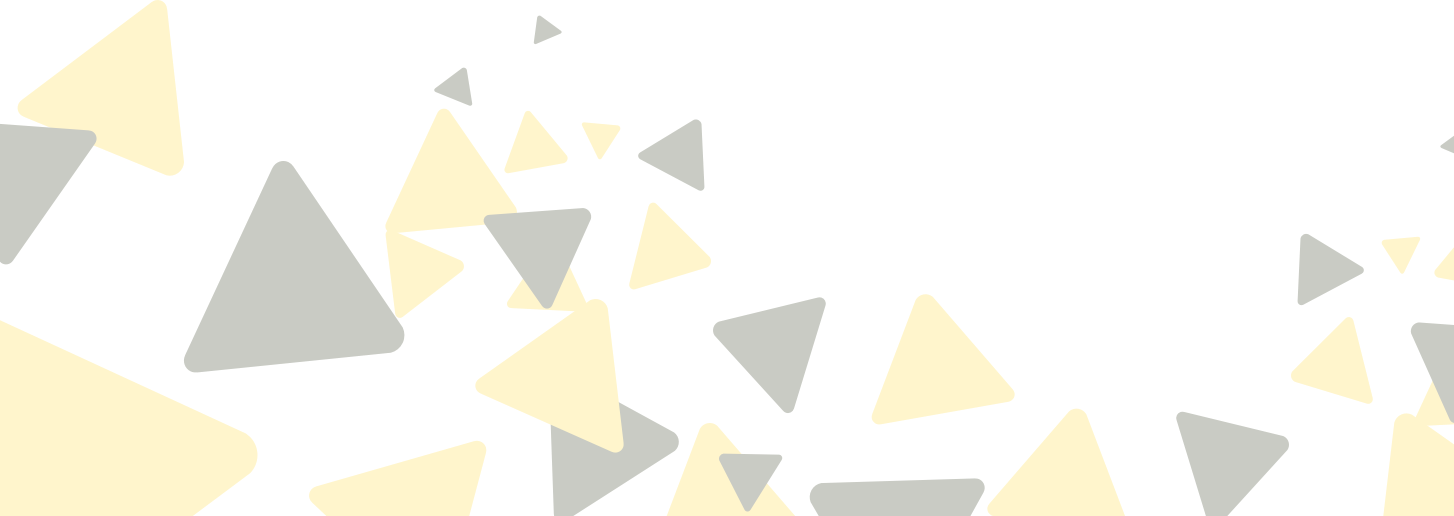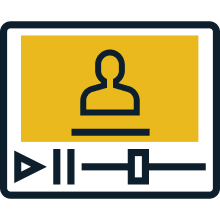video tutorials for social media
How to Add Captions and Subtitles in iMovie?
Adding subtitles to movies or any type of content is the quickest way of increasing its accessibility and engagement. If you are an iOS, you must be familiar with iMovie. It is the built-in video editing software of macOS and most iOS devices.
Unfortunately, iMovie does not have a straightforward way of generating subtitles and captions automatically, so you have to learn the process of how to subtitles in iMovie manually. Let’s go through this process step-by-step, starting with the basics.
Table of Contents
- Subtitles vs Captions: Which One to Add in iMovie?
- Why Add Subtitles in your iMovie?
- How to Add Subtitles to a Video in iMovie? (Step-by-Step Guide)
- Tips to Add Accurate Subtitles
- Conclusion
- FAQs
Subtitles vs Captions: Which One to Add in iMovie?
It is quite common to use the terms subtitles and captions interchangeably. Both of them serve the common purpose of increasing a video’s accessibility. However, there are some significant differences.
- Subtitles are meant to translate or transcribe the spoken dialogue in a visual content. They are useful for viewers who might not even speak the original language of the video. Yet, subtitles have the assumption that the audience can hear and process all of the other audio information, such as musical cues.
- Captions, on the other hand, are a more complete audio representation of whatever is happening in the visual content. They include the spoken words as well as non-verbal sounds. Detailed captions can also include environmental noises, such as (whistling), and tone of voice.
Adding both subtitles and captions in iMovie is only possible through the manual process, so you can add both of them. However, remember that this manual process can be long and complex, so it is always better to choose a reliable video caption generator that can complete the entire process within a few minutes.
Related: Closed Captioning vs Subtitles: What is the Difference?
Why Add Subtitles in your iMovie?
You should add subtitles to your videos in iMovie to get the following benefits:
- Reach More People: You can make your videos more accessible to a larger audience with subtitles.
- Enhance Inclusivity: Adding subtitles is also useful to reach individuals with hearing disabilities.
- Increase Audience Engagement: Subtitles are a quick way of increasing audience engagement. Even if someone is watching a video on sound, they can watch and understand your video via captions.
- Better SEO Discoverability: Subtitled videos tend to perform better on search engines and social media platforms due to SEO benefits.
Also Read: The Impact of Subtitles on Video Marketing Success
How to Add Subtitles to a Video in iMovie? (Step-by-Step Guide)
Here are five steps you have to follow to add subtitles to a video in iMovie:
1. Open iMovie and create a new project.
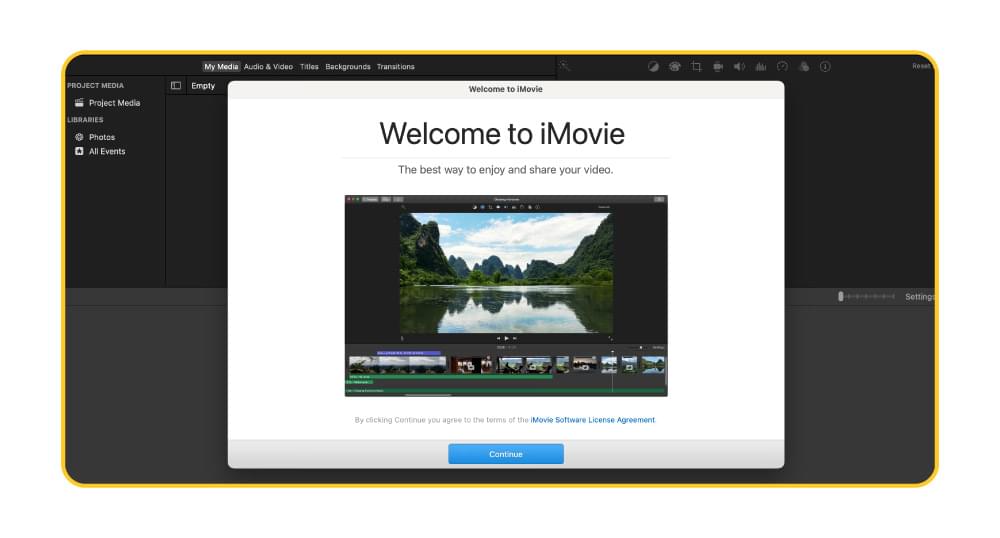
2. Add the video to which you want to add the subtitle.
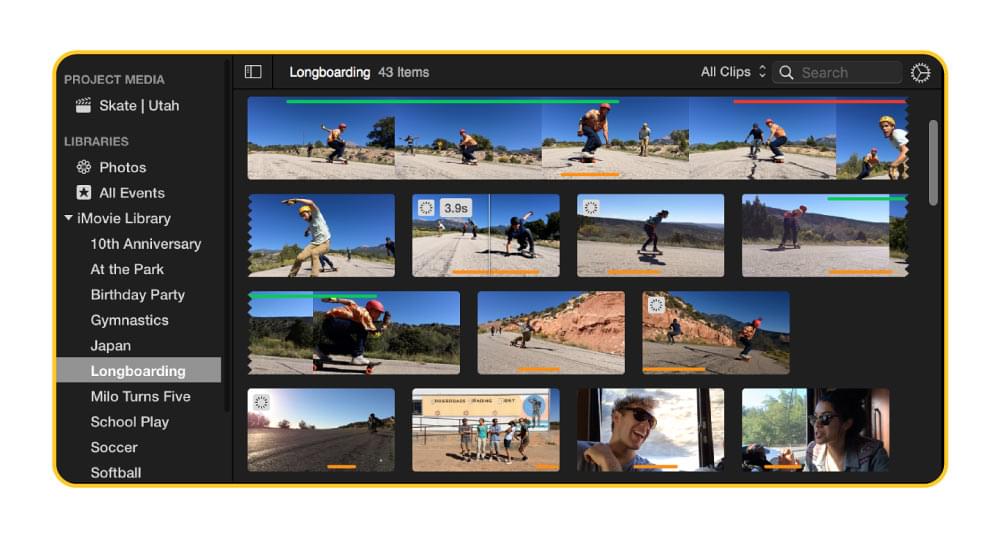
3. Click on the Titles option in the top bar to use the overlaying text option as a way of adding captions and subtitles. There are many different font and text styles available under the titles section. Lower Third or Standard are two main styles that can be perfect for subtitles.
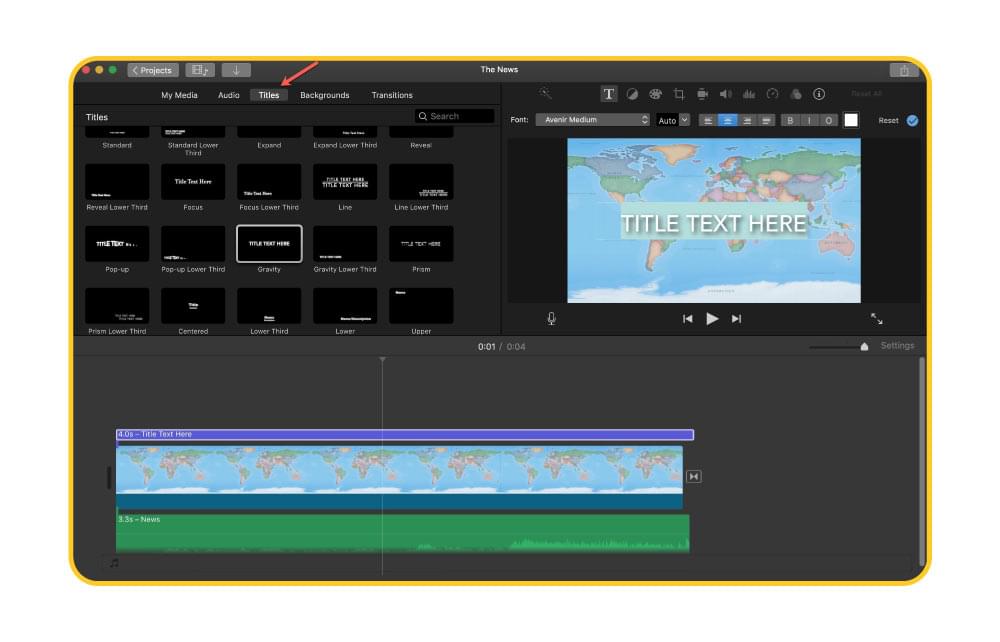
4. You can customize the text style in terms of font, size, and colors. Make sure you use a simple font like Arial with a suitable size so that your subtitles are readable on devices of all sizes. Similarly, the font color should be suitable for the background. Generally, white text with a black outline works best for the majority of the videos.
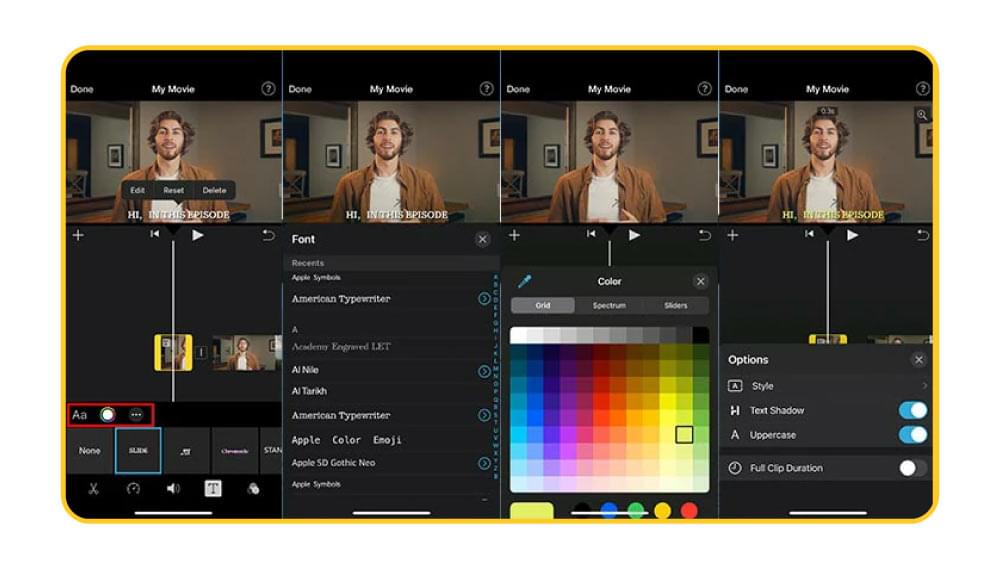
5. While the previous steps are quick and easy to follow, the actual hard part is you have to manually write the text for subtitles and sync it with the video. You will likely have to play back the video multiple times to ensure each subtitle aligns with the audio.
Following are some of the major subtitle editing options in iMovie:
- You can adjust the duration of subtitles by either dragging the edges of the subtitle or clicking on the i button and entering the duration of the subtitle.
- You can either choose to keep the same font style for all subtitles as recommended or bring variety as per your own taste by choosing varying designs for different subtitles.
- Cut or merge the subtitles or even the video to ensure coherency.
Once you have added all the subtitles, recheck the entire video to ensure proper synchronization.
6. After finalizing the video, you can easily save your video by clicking on File and choosing the Share option. Export the video in high-resolution format to ensure maximum quality.
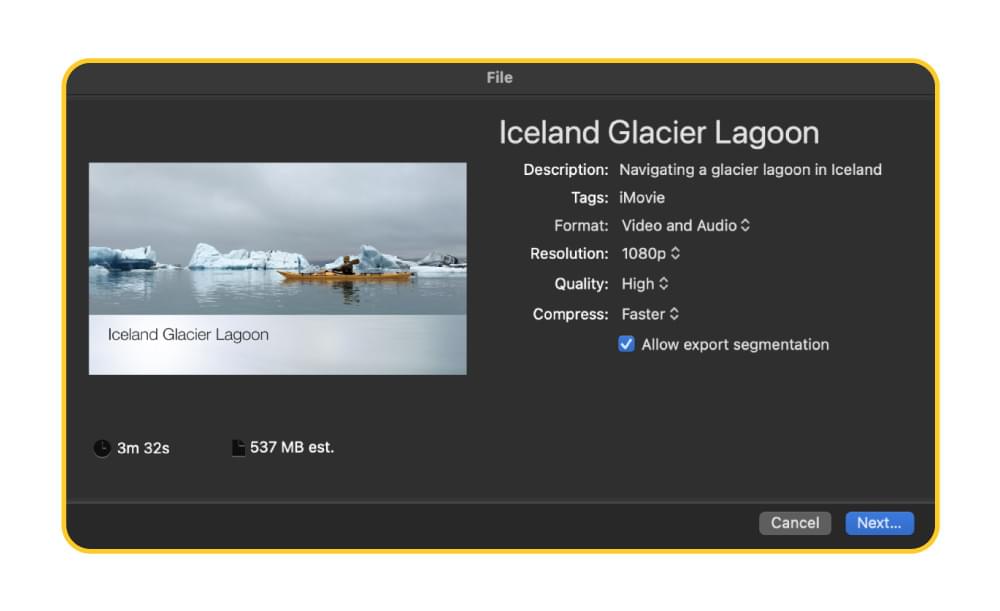
It is evident that the process of adding subtitles in iMovie is a time-consuming process. You have to manually add the captions, which not only takes time but also makes the process vulnerable to a lot of errors. Therefore, it is smart to explore an alternative in which you can automatically transcribe the videos and add subtitles to them.
Related: How to Add Subtitles in DaVinci Resolve 2025
Tips to Add Accurate Subtitles
Here are some tips that can help you ensure the accuracy of your subtitles:
Synchronization: You have to make sure all of your subtitles are properly synchronized with the audio of the visual content.
Subtitle Style: The style of the subtitle, including its font, size, and position, has a significant impact on its readability. Always prioritize readability while adding subtitles either manually or automatically.
Ensure Compatability: Make sure the subtitles you add are visible on different devices and varying screen sizes.
Use Modern Tools: Instead of spending too much time and energy towards manually adding and editing subtitles, you should use a modern AI-powered subtitle generator To add accurate subtitles quickly.
SubtitleBee is a powerful and user-friendly way to automatically add subtitles to a video. The good thing is that you don’t have to add or sync the text manually. Instead, you just have to upload the video and let SubtitleBee add the right subtitles. Here’s how!
Conclusion
Overall, many people look for ways to add subtitles to videos in iMovie as it is a popular editing software for users of Mac computers, iPhones, and iPads. By following the steps discussed in this article, you can add subtitles to iMovie using the overlay text option. But you need to keep in mind that this is a difficult and time-consuming process.
iMovie has many editing features, but it is not meant for subtitling. This is the reason why you need to go through the manual process. Nevertheless, a smarter approach is to use a platform like SubtitleBee that is specifically meant to create and add subtitles. Once the subtitle is generated, you can then add the video to iMovie for its other editing features.
Related: The Best Guide To Add Subtitles To Your Video In 5 Minutes
FAQs
Can I create subtitles automatically in iMovie?
No. iMovie does not have a built-in, feature or plugin to generate subtitles automatically. If you strictly want to create subtitles within iMovie, you have to do it manually.
Is there any tool I can use to generate subtitles automatically?
Yes! There are several tools available to generate subtitles automatically. SubtitleBee is one such tool that offers AI,-powered video transcription and subtitle generation in 120+ languages.
Can I add multilingual captions in iMovie?
The only option to add captions in iMovie is via adding the text manually. So, if you want to add multilingual captions or subtitles, you will have to add them manually for each dialogue and that can take a lot of time.
Add and translate your subtitles to more than 100 languages with high accuracy