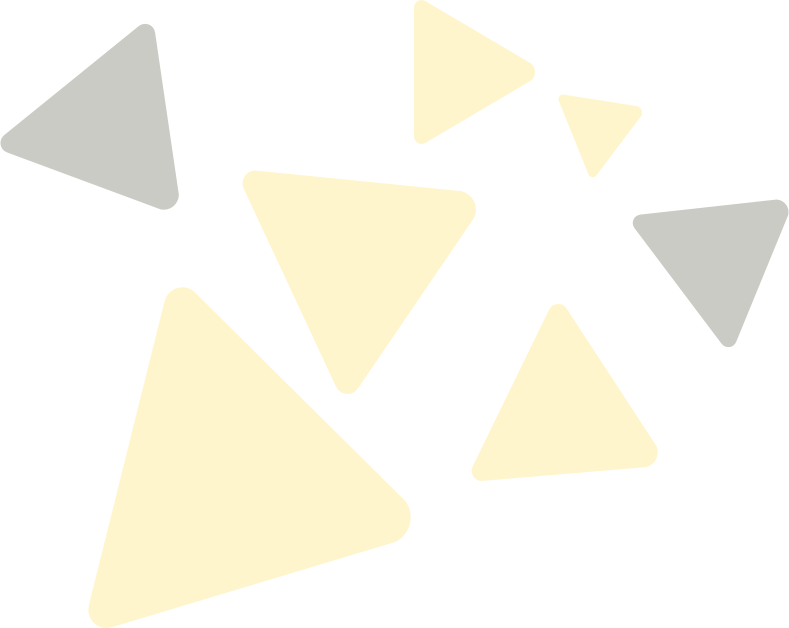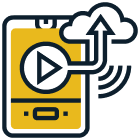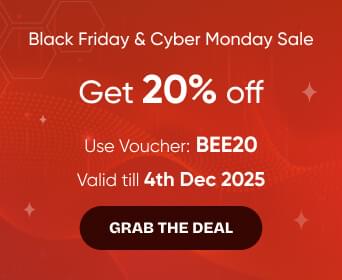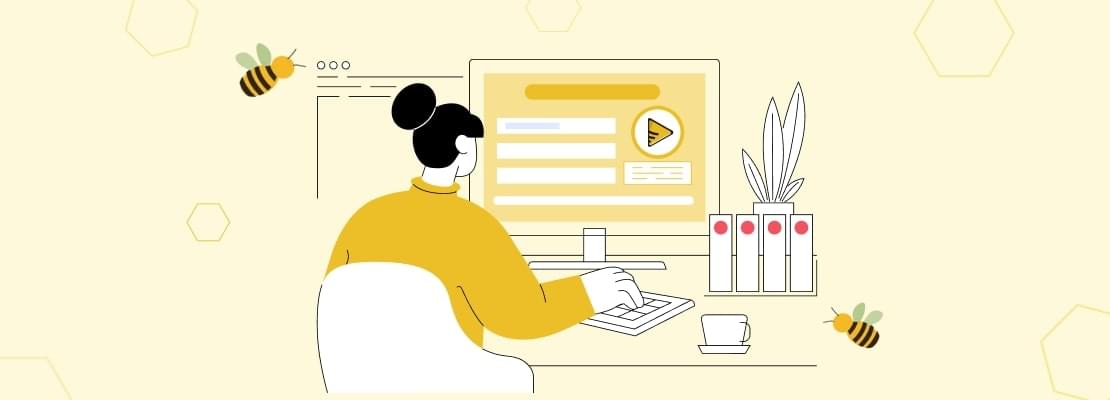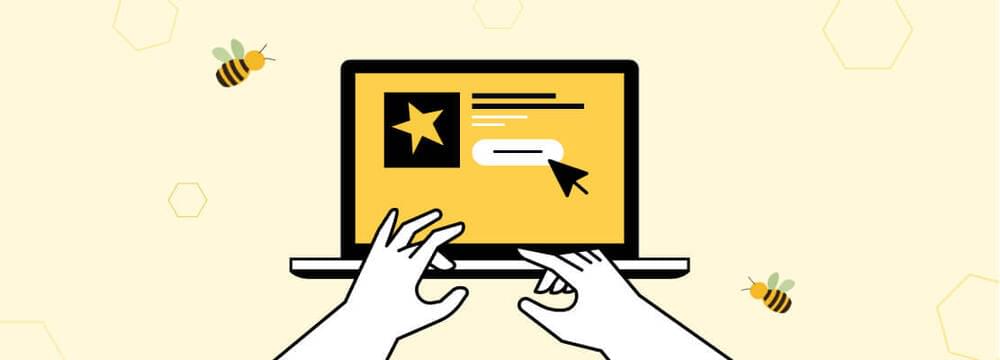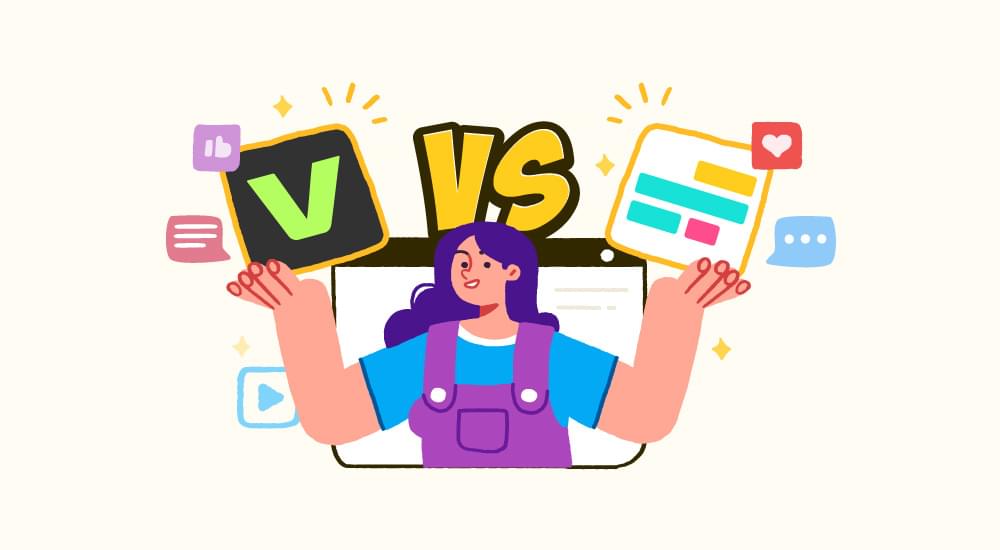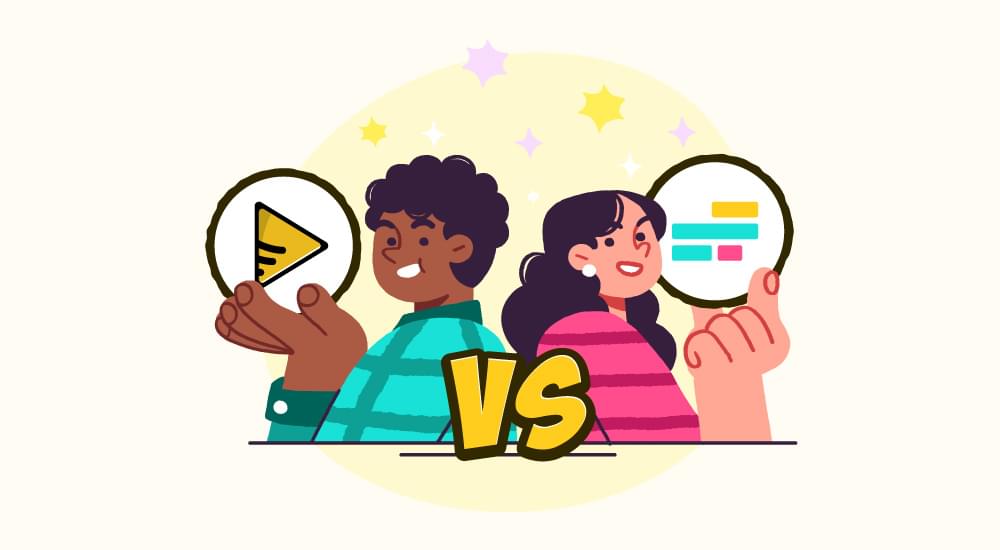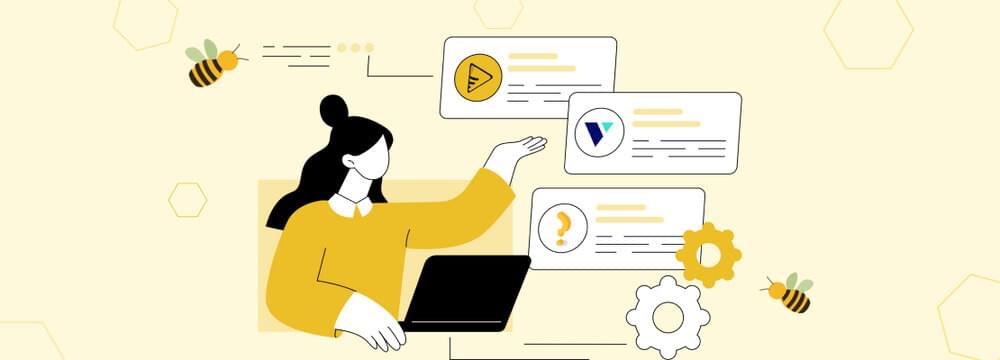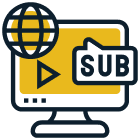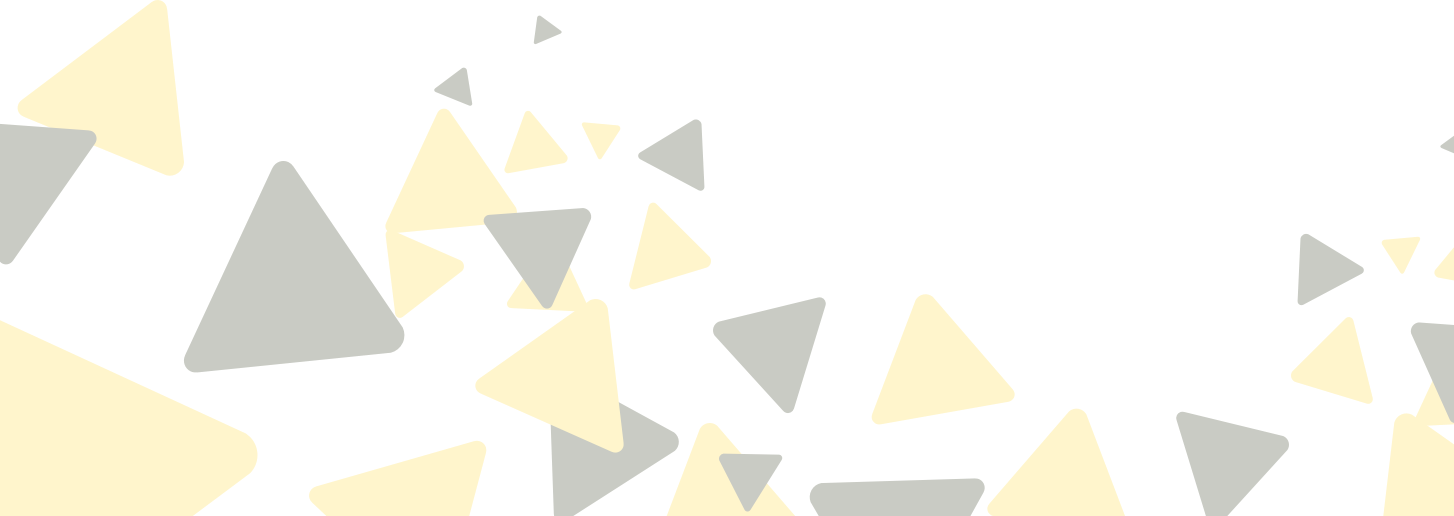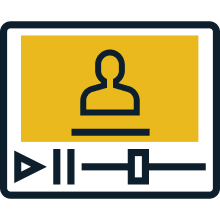video tutorials for social
How to share YouTube video on Instagram
One of the best ways to interact with your followers on social media is to promote relevant content on many networks. With an emphasis on posts, reels, and stories, this article explains how to share YouTube video on Instagram.
Table Of Contents:
- Overview
- How do I link Instagram to YouTube?
- How to post published YouTube videos to Instagram
- Step 1: Download from YouTube
- Step 2: Optimize for Instagram
- Step 3: Add subtitles “using SubtitleBee”
- Step 4: Upload to Instagram
- How to post a YouTube video to Instagram reels
- How to share YouTube links on Instagram stories
- Final thoughts
Brief:
In terms of social media strategy, learning how to publish YouTube videos on Instagram can be helpful whether you want to share an intriguing YouTube video or promote your own. Although sharing straight URLs to YouTube videos is not supported by Instagram, there are some measures by which you can learn how to share youtube video on Instagram which will make the upload process smoother and more accessible.
How do I link Instagram to YouTube?
You can drive your audience to your YouTube channel or a specific video by sharing links in your stories or including them in your bio.
Instagram Bio: You may link your Instagram bio to your YouTube account and drive your followers there.
Instagram Stories(Business account/10K Followers): If you have a business account or more than 10,000 followers, you may include a YouTube link in your Instagram Stories by selecting the “Link” sticker option.
How to post published YouTube videos to Instagram?
YouTube videos are posted on Instagram by following a number of steps. There are other options than manually sharing YouTube videos on Instagram, which means that you need to download the desired video for Instagram first before going further to upload it on Instagram.
Step 1: Download from YouTube
There are various web/online applications and other software available that allow you to download YouTube videos in a variety of formats easily.
YouTube video downloader tools:
Download the YouTube video with programs like Media Mister
- Y2Mate
- Clip Grab
- Addo crop
You can also select, install, and use your browser Plugin/Extensions to download YouTube videos.
Check Video Quality: The Instagram site loves videos that have a high clearance. It’s always advisable to download high-definition or full high-definition videos in preparation for uploading on Instagram as this way, resolution enhances.

Step 2: Optimize for Instagram
The 2nd step is a modification of the video for Instagram. There are some guidelines intended for video uploads on Instagram, as reaching these standards will provide the videos with the best quality.
Aspect ratio:
Content will be based on the aspect ratios as per the post type on Instagram.
Instagram profile stories resolution or ratio should be around 9:16 dimension of 1080 x 1920 pixels.
The reason is that they are episodic in nature as well as personal and engaging as opposed to the page’s feed. Instagram Feed being 4:5 (1080 x 1350 pixels)Will be perfect.
As well as, the ratio of Instagram Reels should be 9:16 (1080 x 1920 pixels), as it fits perfectly.
Video duration:
Instagram Stories should be a maximum of 15 seconds per slide. Instagram Timeline is about a maximum of 60 seconds, and Instagram Reels is around 90 seconds.
File size:
The size of Instagram video content cannot exceed 4GB.
Step 3: Add subtitles using SubtitleBee
Introducing subtitles to your video clips can significantly increase interaction because many Instagram users might watch the video as muted or just not in a moment to watch with sound, making it more convenient for viewers to watch. The most effective method for creating and adding subtitles to your videos is using SubtitleBee with the help of AI Automation.
How to add subtitles:
- Upload the downloaded video from YouTube to SubtitleBee.
- Let SubtitleBee generates the transcription/subtitles for your video clip.
- Check and edit the subtitle if needed to ensure accuracy.
- Download the video with embedded subtitles.
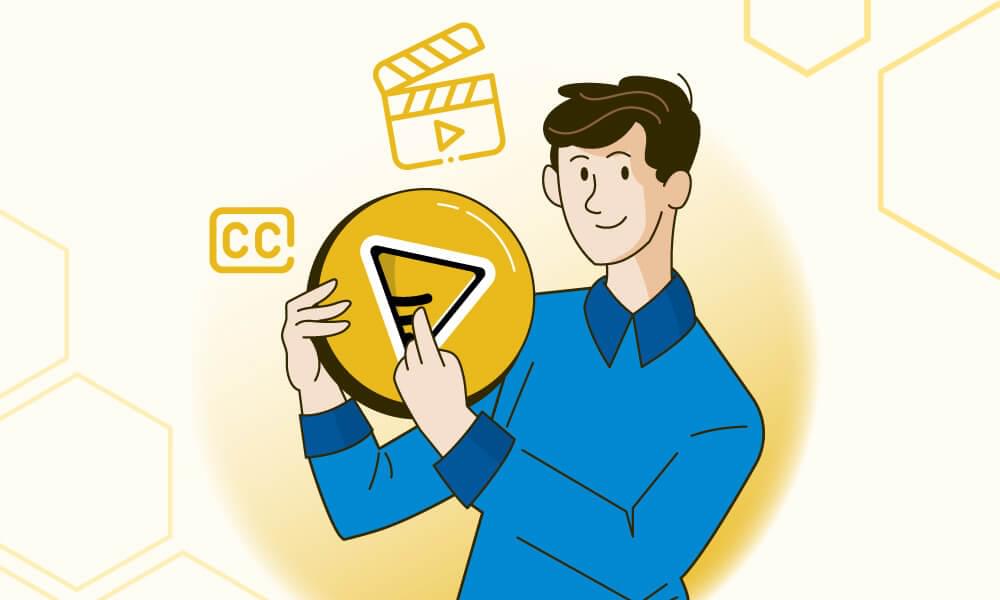
Step 4: Upload to Instagram
Once your video is optimized and ready, You will upload your clip to Instagram. Here’s how you can do it:
Upload to Instagram stories:
- Open Instagram and open the Stories by swaying/swiping right.
- Use Instagram’s editing options to add unique stickers, text, or music and aesthetics to the video.
- Hit the ‘Post Story’ button to publish it on your Instagram Stories.
Upload to Instagram feed:
- Tap on the ‘+’ icon on the main feed page.
- Select the video from your camera roll.
- Trim the video if you want, and also select a cover image.
- Add a caption, hashtags, and location to the post.
- Post the video on your Instagram feed.
How to post YouTube videos to Instagram reels
Instagram Reels is an excellent technique to get visibility for your YouTube films.
Here’s how you may share your YouTube video URL on Reels:
Step 1: Download the video:
You’ll need a YouTube Downloader to save the video to your device.
Step 2: Edit the video:
If your video is longer than 90 seconds, you’ll need to modify and edit it. To edit the clip, you have to use editing tools such as Adobe, DaVinci Resolve, Capcut, Wondershare, or free equivalents like InShot, iMovie, or Kinemaster.
Step 3: Optimise the video:
Make sure your video appears appropriately on mobile devices. You will want to convert the video’s aspect ratio to a 9:16 vertical frame.
Step 4: Add subtitles:
Before posting your YouTube video to Instagram, add subtitles using an online tool like SubtitleBee before you post it on Instagram.
Step 5: Upload to reels:
Navigate to Instagram and swipe right to launch the camera. Swiping through the bottom menu, select the ‘Reels’ tab. Attach your desired video or post. On your Instagram app, you may edit with music, effects, visuals, text, stickers, decorations, and other Instagram features. When done with the editing, write a caption, use hashtags, and share the Reel.
How to share YouTube links on Instagram stories?
If you’d like to share a YouTube site link right in your Instagram post to publish the video clip, here’s how:
Copy the desired YouTube link:
- Open up YouTube and find the video clip you want to share.
- Tap the “Share” button and copy the video URL
Example: It will look something like this “https://youtu.be/IlU-zDU6aQ0?si=pPOwUATcdrIccJAR”
Open Instagram stories:
- Open Instagram and open its Stories section by swaying/swiping.
Insert the link:
- Touch the “Link” sign.
- Paste the YouTube URL into the field and then click “Done.”
- You may also personalize the site link message (such as “Watch Now”).
Post the story:
Use Instagram’s built-in features to include sticker labels, messages, or illustrations and post the Story.
Final thoughts
Sharing YouTube content on Instagram involves a few extra steps, but the process is simple if you learn how to do it correctly. Whether you’re posting a whole video clip or just a link, this cross-platform strategy may increase your engagement while also allowing you to reach a bigger target of the market, making your content more accessible and shareable.
Add and translate your subtitles to more than 100 languages with high accuracy