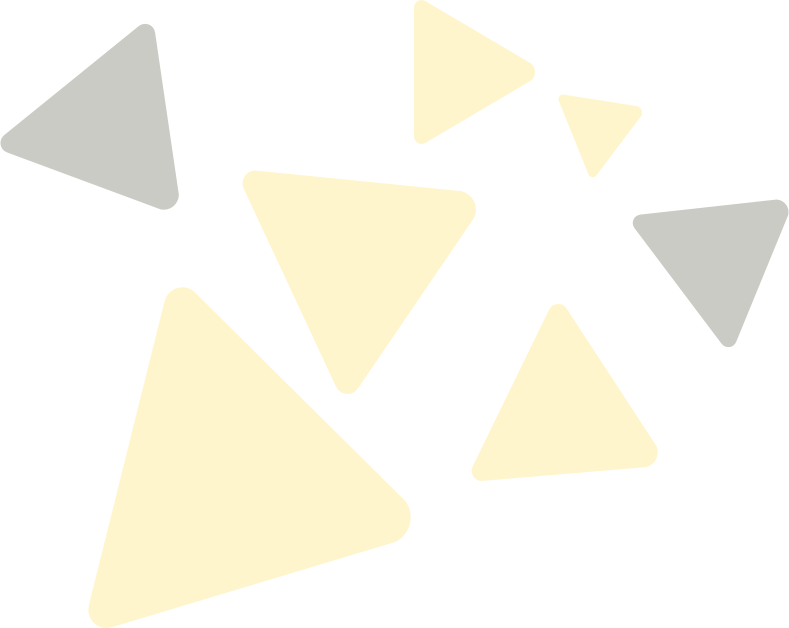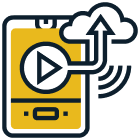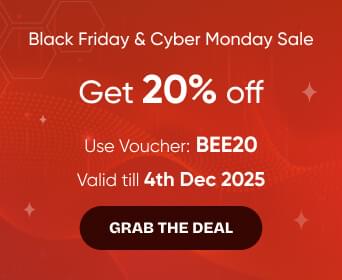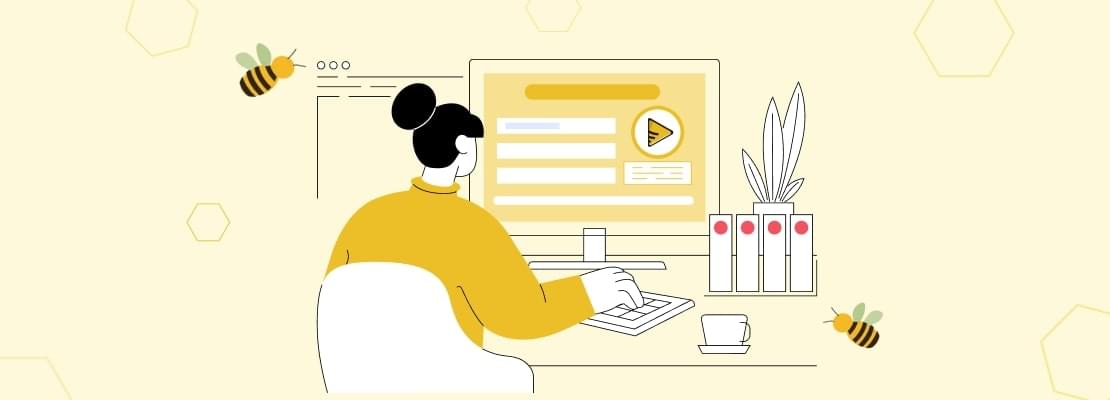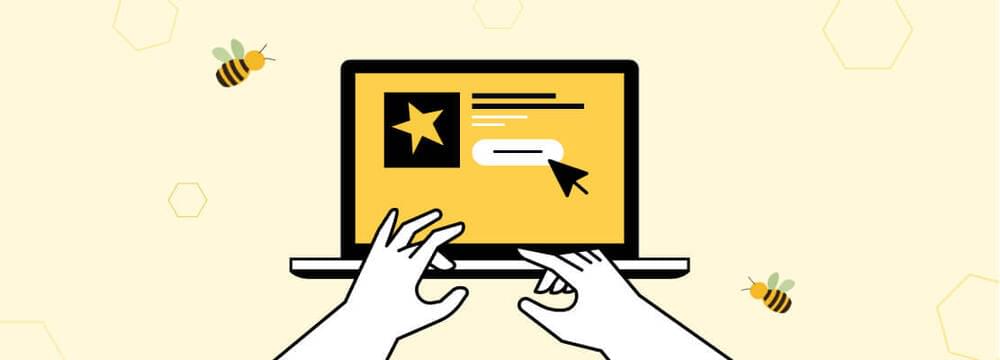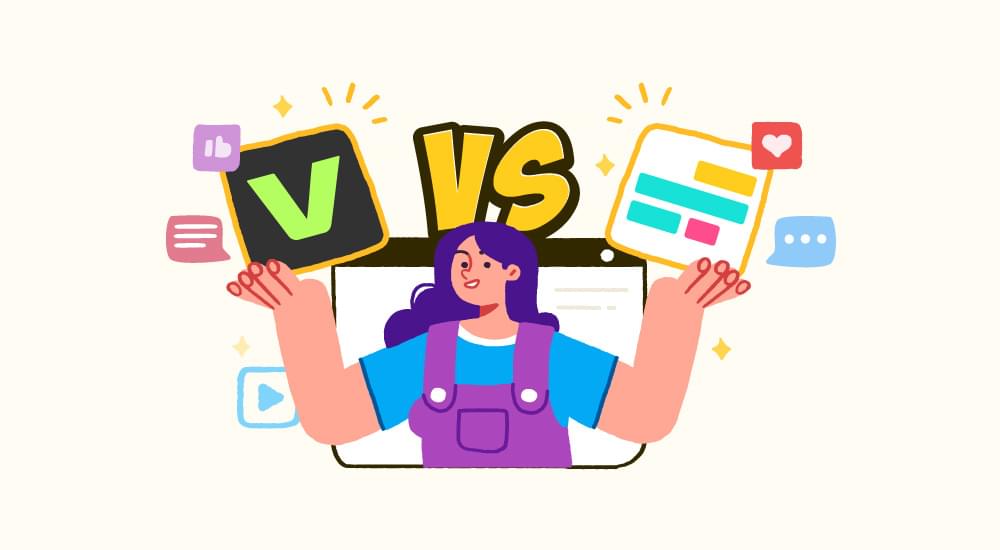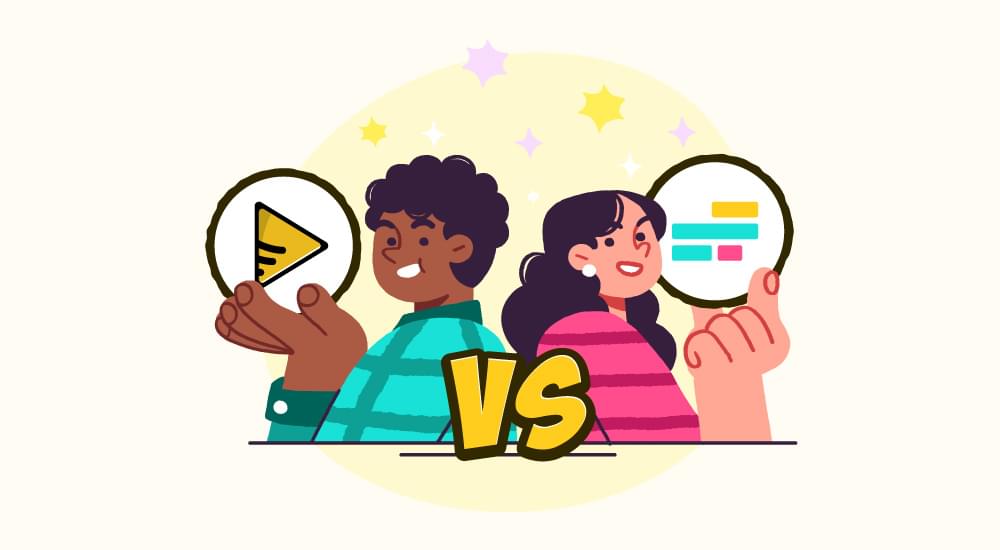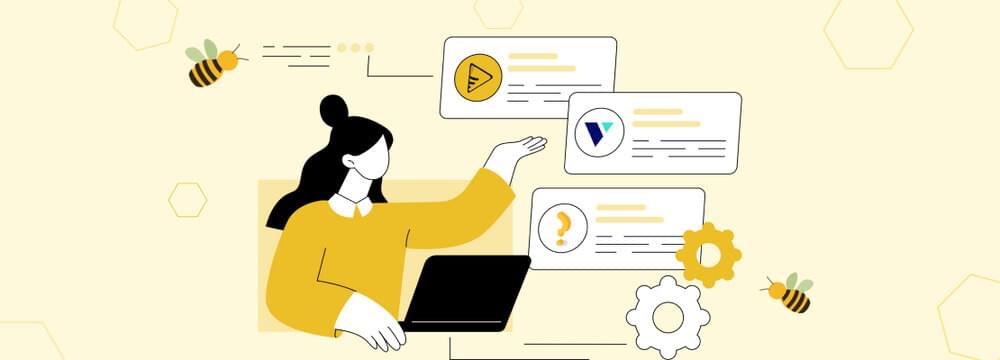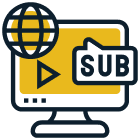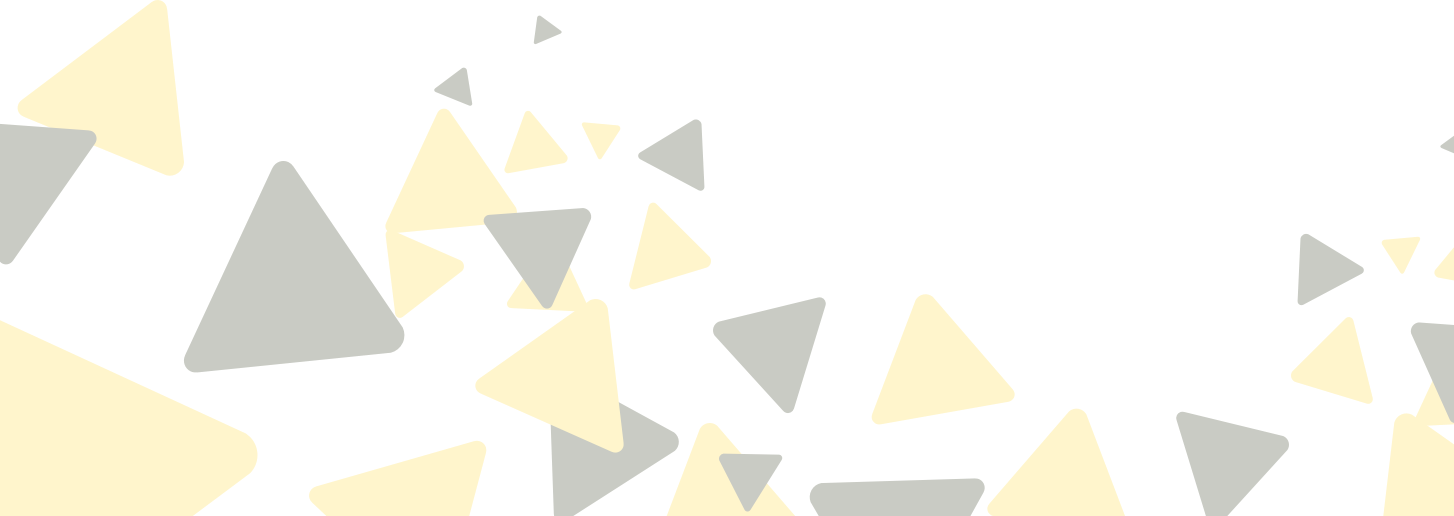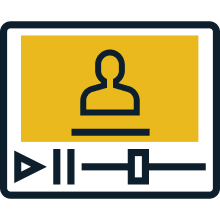video tutorials for social media
How To Crop A Video on Android
Our mobile phones have evolved from luxury items to essential pieces of our lives; most individuals reflexively glance at their devices every two minutes, longing for the latest updates. We can now utilize our mobiles to create almost anything—they’ve become irreplaceable components in modern society.
Nowadays, our lives are filled with notifications from social media networks, breaking news alerts, and to-do lists. We stay connected to Facebook, Instagram, and TikTok and we want to always share updates of photos or videos quickly. But what if you have an awesome video on your Android that needs some editing before it’s shared? It can be difficult finding the time in your hectic schedule to sit down at a computer for hours trying to perfect it—but now there is a solution!
With the help of mobile developers, editing and cropping a video should be an easy process that doesn’t require complex software like Adobe Premiere Pro. You don’t need to worry about having difficulty with making adjustments or changes to your videos any more! Mobile applications are capable of quickly and easily provide you with the exact results you desire.
In this how-to-guide, we’ll show you how to crop a video on Android device in different ways. Unfortunately, many Android devices don’t have the capacity to crop videos without external help. That’s why we’re going to teach you how to use Google Photos, Samsung Gallery, Video Crop App, and SubtitleBee for cropping your video clips with ease!
Cropping is essential for creating high-quality clips as it allows you to focus on specific areas of the video and create cinematic effects. So if you want to create professional-quality videos, it’s important to master how to crop a video.
Follow these simple steps and you’ll be able to make awesome-looking videos in no time!
How To Crop A Video Using Google Photos:
If you’re an experienced Android user or recently switched from iOS, the video cropping tools you need may already be available on your device! Google Photos — which is usually pre-installed on most Android devices — offers key editing features for photos and videos. Among these functionalities, there’s also a choice to crop a video, making it easier than ever to edit content right away with no additional third-party app needed.
Steps To Crop a video in the Google Photos app
- To start, just open the application and grant it access to photos and media stored on your device. Select the video you would like to crop then press Edit—this will launch the in-app video editor.
- At the bottom, you can select ‘Crop’ to produce a box around your video clip.
- Once you notice the small icons at the bottom, select the first one - it’s named Ratio. Through this, you have multiple aspect ratio options to choose from—Free, Original, Square, 5:4,16:9, 4 :3, and 3 :2 . With a few clicks of your mouse or tap on your touchscreen device—voilà! You can apply any of these ratios as desired.
- With the Free ratio option, you can manually change the cropping sliders to adjust your video’s aspect ratio. It also allows you to rotate, pinch and zoom in/out of your clip so that it looks exactly how you want it! Enjoy complete autonomy with this freedom-giving selection.
- Once you finish editing your video, click on the Save Copy button to preserve a brand-new version of the footage. Reassured, this edit will not replace or override the original filmed content—that one is still securely saved.
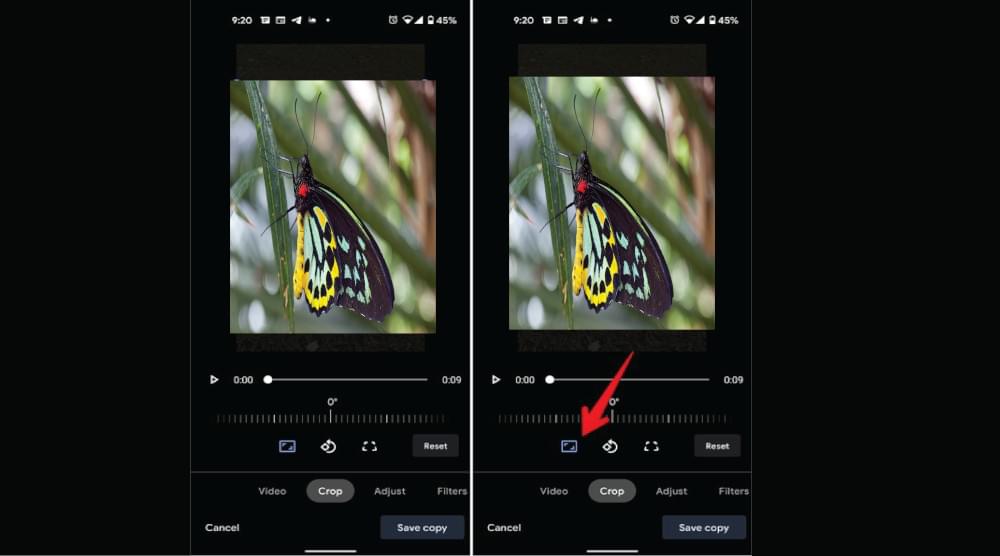
Cons of Google Photos App:
- The application requires you to have access to Google account and store your videos with the service.
- It doesn’t offer additional editing tools such as color correction, voiceover, or adding music/effects.
- The cropping options are rather limited and there isn’t much flexibility when it comes to how much of a video can be cropped. It’s also not possible to crop only part of the video without affecting other areas.
- You might experience some performance issues while using Google Photos on older devices with slower processors.
In conclusion, though Google Photos is a great way to crop videos quickly and easily, its limitations prevent it from being an ideal solution for more advanced users who need more control over how their videos look. If you’re looking for a more powerful video cropping tool, then read on!
How to Crop a Video Using Samsung Gallery
Rejoice if you own a Samsung flagship smartphone or tablet, with the Samsung Gallery app, you can crop your videos with ease. Unfortunately, those who have an A-series device must rely on Google Photos to edit their clips as the Samsung Gallery is unable to accommodate such tasks.
The app provides users with the capability to crop a video clip, rotate it, adjust the aspect ratio, and make other essential adjustments.
Steps To Crop a video in the Samsung Gallery app
- Open Samsung Gallery on your device and select a video you would like to edit.
- Hit the three dots icon in the top right corner of your display and then tap Edit.
- Look for the crop icon at the bottom of your display and tap this option to begin Cropping.
- Select how you want to crop your video, either by manually dragging a box or by selecting one of the pre-set aspect ratios.
- After making adjustments, press Save to save a copy of the video with your edits—and you’re done!
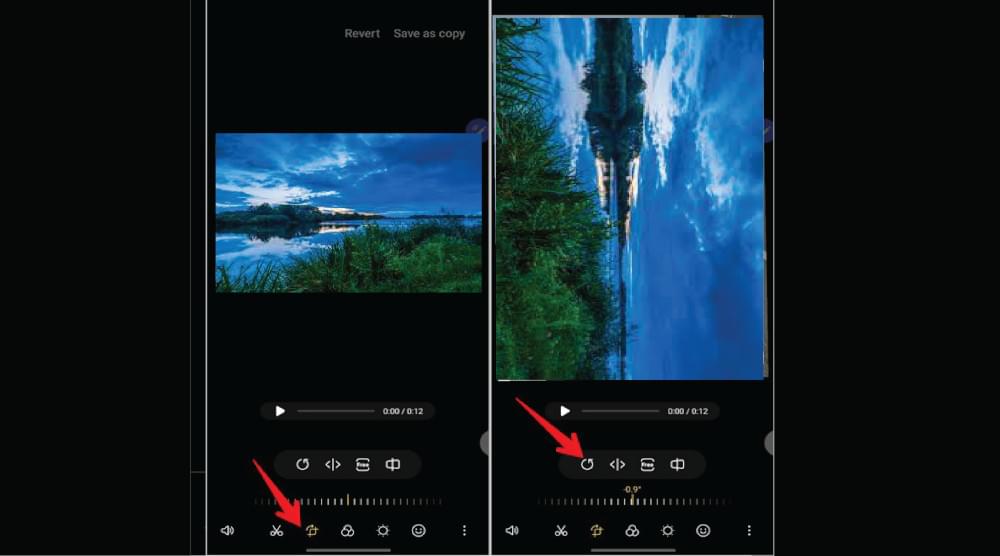
Cons of Samsung Gallery App
- Only works with Samsung flagship devices
- The cropping options are not as extensive as some other apps
- No additional editing tools such as color correction, voiceover, or adding music/effects.
In summary, the Samsung Gallery app is a great way to quickly crop a video on selected devices. Those who have older A-series phones will need to use Google Photos instead. Even then, neither of these options offers more advanced features like special effects and custom transitions—for that you’ll need a dedicated video editor to crop a video.
How to Crop a Video Using the Video Crop App
Due to its low size, great ratings, and user-friendly interface, we recommend that Android owners try out the Video Crop application for cropping their videos. This free app offers an uncomplicated design and a bunch of helpful features that are designed to make editing your videos a breeze.
Steps To Crop a video in the Video Crop app
- After downloading and launching the application, select the video you would like to edit.
- Tap on the crop option—it’s located at the bottom of your display.
- Choose how you want to crop your video. You’ll have the choice between two options—either manually drag a box around the desired part of the clip or select one of the pre-set aspect ratios.
- Once you’re happy with how it look, hit Save and you will have successfully cropped your video! You can also tap the share icon to upload your clip online.
Cons of Video Crop App
- Need to download and install the application
- It only works on Android devices
- No additional editing tools such as color correction, voiceover, or adding music/effects.
In conclusion, if you’re looking for a quick and easy way to crop a video on an android device then the Video Crop app is worth checking out. Its simple design and helpful features make it great for those who don’t need any extra fancy bells and whistles when editing their clips.
However, if you’re looking for more advanced features like special effects or custom transitions then you’ll need to explore other options. Overall, cropping a video can be done easily with Google Photos or Samsung Gallery, however, these options lack in terms of providing users with more control over how they edit their clips. The Video Crop app is a great alternative for android users who are looking to crop a video in an efficient and straightforward manner. Its user-friendly interface, low size, and helpful features make it well worth considering—no matter how tech-savvy you may be. Give it a try and see how simple editing your videos can be!
How to Crop a Video Using SubtitleBee:
If you’re looking for a more advanced video-editing app, SubtitleBee is the best choice. With this powerful yet user-friendly tool, you can effortlessly crop videos and adjust the aspect ratio, rotate them or perform many other actions all without needing to download anything!
Steps To Crop a video in the SubtitleBee:
- Go to the SubtitleBee website and upload the video you want to crop.
- Once your clip is uploaded, look for the ‘Crop’ button on the left side of your screen.
- Tap this button to bring up a box that you can move around with your cursor. Adjust this box until it covers the area of the video you want to crop.
- You can also adjust the aspect ratio using the options provided on the right side of your display.
- Once you finish editing, hit Save and your new cropped version will be ready for download!
Advantages of Using SubtitleBee to Crop a Video
- Easily crop your videos for different social media platforms: Quickly generate stunning Instagram Stories, TikTok videos, Snapchat posts, and even Instagram Portraits—in a matter of seconds!
- Do multiple crops at different times: With the capability to conserve multiple crop settings, you can guarantee that no video footage is excluded from what your viewers are watching. This allows for a seamless engagement with all of your content.
- Edit your video in HD: SubtitleBee allows you to work with high-definition footage, enabling you to make any changes without sacrificing quality!
- No need for expensive software: Forget about buying the latest and greatest editing software - with SubtitleBee, you only need an internet connection and a web browser to start cropping your videos.
- Keep the subtitles always visible: Our simple-to-use cropping interface guarantees that subtitles are always visible.
Additional Tips: How To Protect Your Precious Videos on Android?
- Backup your videos on Android: Make sure your videos are safely backed up in the cloud or on a reliable external hard drive. This will help you to avoid losing any data if something happens to your phone.
- Encrypt your files: Use encryption software such as VeraCrypt to protect your files against unauthorized access and keep them safe from prying eyes.
- Set rules for how others handle your devices: Make sure that when other people use your device, they follow certain guidelines such as not downloading anything without permission or avoiding visiting suspicious links.
- Recover lost videos on Android: If you’ve ever accidentally deleted a video, don’t panic! There are many free data recovery apps available for android devices such as Disk Drill or Recuva. Similarly, if you want to delete a Facebook Story, you can do so easily from your profile by selecting the story and choosing the delete option.
With these tips, you can make sure that all of your precious videos remain secure and protected no matter what device you’re using!
Conclusion:
SubtitleBee offers a powerful yet user-friendly tool for cropping videos that is great for everyone—from novice vloggers to experienced editors. It’s an excellent option for those who don’t want to waste time downloading and installing bulky software packages. The ability to crop your videos with ease, adjust the aspect ratio, rotate them or make any other changes while keeping the subtitles always visible makes it one of the best options out there! So if you’re looking for a reliable video cropping and editing app then give SubtitleBee a try today—we guarantee you won’t be disappointed!
FAQs About How To Crop a Video on Android
Q: Is it possible to crop videos with the stock video player?
A: Unfortunately, no. You’ll need to download a separate application to do this.
Q: What is the best app for cropping videos on Android?
A: We recommend trying out SubtitleBee as it is simple yet powerful enough to get the job done.
Q: How can I make sure my subtitles stay visible when I crop my video?
A: With SubtitleBee, you don’t have to worry about this - its user-friendly interface guarantees that subtitles are always displayed on your clip!
Q: Can I crop a video on my phone without installing any apps?
A: Yes, with SubtitleBee, you can crop a video directly from your phone’s web browser without needing to install any apps!
Q: How do I save my cropped videos?
A: Once you’re finished editing, just hit the ‘Save’ button and your new clip will be ready for download. Easy peasy!
Add and translate your subtitles to more than 100 languages with high accuracy